1 Oppstart
1.1 Om brukermanualen
Dette er en felles brukermanual for både Future Verksted og Future Dekk. Med unntak av skjermbildene Velg bil og Dekkhotell så er disse to versjonene tilnærmet helt like i funksjonalitet. I de tilfellene der de ikke er like vil det gå frem enten av overskriften på avsnittet eller av teksten hva som er forskjell. Da vil versjonene bli beskrevet hver for seg. Når det bare blir henvist til Future betyr det at beskrivelsen gjelder for begge versjonene.
Future versjon: 6.20.56
1.2 Kravspesifikasjon til Future Verksted
Merk! Future Dekk kan kun kjøres på Norbits sin server, mens Future Verksted kan kjøres både på Norbits sin server og på egen, lokal pc/server.
NB! For å kunne bruke webløsningen Webavtalebok for Dekk eller Webavtale for timebestilling av tjenester er det et krav om at Future kjører på Norbits sine servere. Dette fordi API (Application Programming Interface) mellom database, Future og Webavtalebok må ligge på same server. Også Athena.Verksted, den kommende webversjonen av Future, vil kun kunne kjøres på Norbits sine servere.
Maskinkrav:
OperativsystemWindows 10 / Windows Server 2012r2 / Windows Server 2016CPU/ProsessorIntel Core i5 eller bedre / AMD A10 eller bedreRAM/MinneMinimum 8 GBLedig diskplass25 GBInternett tilgang5 MbpsNettverkKablet 100Mb eller bedre.
Før man setter i gang installasjonen av Future Verksted MÅ man sørge for att PC'en er oppdatert med alle oppdateringer fra Windows Update! Dette gjelder alle versjoner av Windows.
Merk: Det er ikke anbefalt å installere Future Verksted på Windows 10 Home-versjon. Det kan gå, men resulterer ofte i en del ekstra utfordringer.
1.3 Betalingsterminal
Om man kjører Future på hostingsenter er det viktig å være klar over at betalingsterminalen må kjøres i "stand-alone" med Future, så sant man ikke har en betalingsterminal fra Verifone som støtter kassaprotokollen PayPoint. Kjører man Future på egen server er det flere typer bankterminaler som kan integreres med Future, blant annet bankterminaler fra Nets.
I løpet av 2021 lanserer vi egen kassasoftware som støtter integrasjon av Verifone sine nye bankterminaler.
Med bankterminal av type Verifone som støtter kassaprotokollen PayPoint kan man automatisk overføre beløpet fra Future til betalingsterminalen, få kvittering tilbake til Future og avstemme bankterminal fra Future. Les mer om betalingsterminal i kapittel 3.23 Bankterminal.
1.4 Innlogging på eksternt skrivebord/remote desktop (ASP)
For alle som bruker Future Dekk og de som kjører Future Verksted på eksternt skrivebord (ASP) så er første steg å logge inn på skrivebordet/serveren. Fra Norbits AS skal man ha fått opplyst servernavn, brukernavn og passord slik at man kan logge på ved hjelp av programmet Tilkobling til eksternt skrivebord/Remote Desktop Connection. I de to underkapitlene er det beskrevet hvordan man gjør dette fra henholdsvis Windows PC og Mac.
1.4.1 Windows
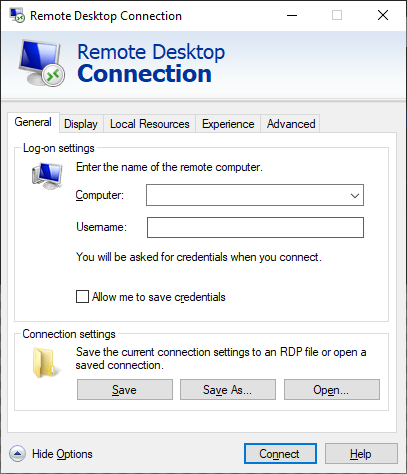
Fyll inn ditt brukernavn og passord tilsvarende bildet over. Før man logger inn på eksternt skrivebord er det lurt å lagre en snarvei på ditt lokale skrivebord for kjappere pålogging neste gang. Det gjør man ved å klikke på knappen Save as… og så gi snarveien et informativt navn og lagre den på eget skrivebord. Samtidig kan det være lurt å lagre snarveien slik at den husker passordet hver gang man logger på eksternt skrivebord.
Dersom man ønsker å få tilgang til sine lokale filer fra det eksterne skrivebordet så tilordner man dette ved å klikke på knappen Mer… og så velge de diskene man ønsker å ha tilgang til (slik som vist på bildet under).
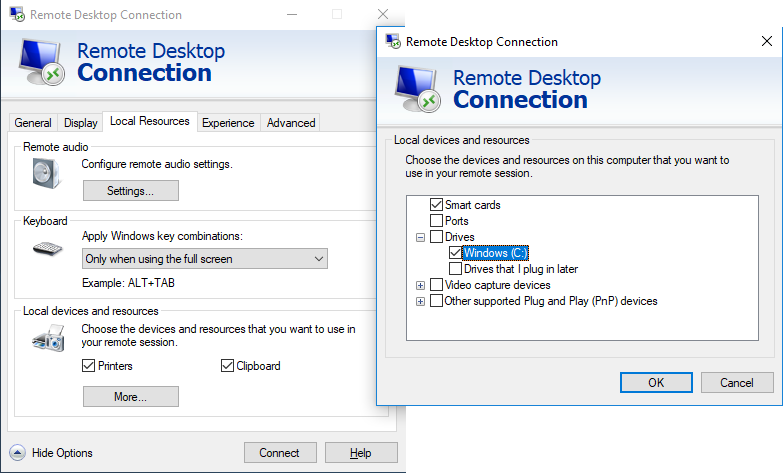
Merk! Man kan legge opp snarvei til samme bruker på så mange PCer man ønsker, men vær oppmerksom på at det bare er en som kan være innlogget om gangen.
Viktig! Når man skal avslutte det eksterne skrivebordet (remote desktop) på slutten av dagen er det viktig at man logger ut, og ikke bruker krysset oppe høgre hjørne. Avhengig av hvilken Windows-versjon man har på sitt eksterne skrivebord så er det to måter å gjøre dette på. I Windows 10 høgreklikker man på 'vinduet' nede i venstre hjørne, velger Shut down or sign out og så Sign out. For eldre versjoner av Windows klikker man på Start-knappen nede i venstre hjørne og velger Log off. Logger man ikke ut på denne måten, men i stedet bruker krysset oppe i høgre hjørne, så legger man bare Windows i dvalefunksjon. Har man gjort dette i dagevis vil det etter hvert oppstå feil i Windows og Future. Typisk er at det oppstår merkelige feilmeldinger, slik som "Socket error". Så husk å logge ut på slutten av dagen, da starter man med 'blanke ark' neste dag.
Når man har logget seg inn på eksternt skrivebord er det bare å dobbeltklikke på Future-ikonet på skrivebordet og velge OK. Man trenger ikke brukernavn og passord for å starte opp Future.
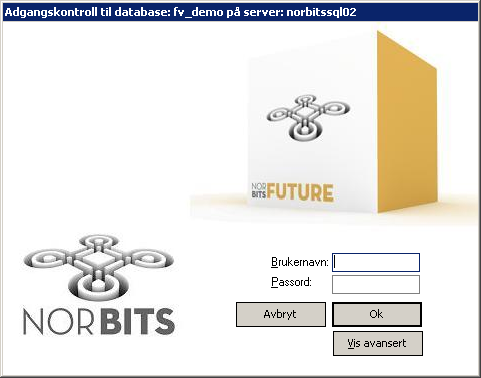
Hvis man ikke får skrevet ut ifra det eksterne skrivebordet kan det være fordi det ikke er huket av for printer i Tilkobling til eksternt skrivebord/Remote Desktop. Høgreklikk på snarveien på skrivebordet ditt og velg menypunktet Rediger. Velg så fanen Lokale ressurser/Local Resources slik som vist på bildet under til venstre. Helt nederst på bildet er det et valg for skriver, dette må være huket av om man vil skrive ut fra Future.
Har man to skjermer og ønsker at det eksterne skrivebordet skal gå over begge må man hake av for valget Bruk alle mine skjermer/Use all my monitors, slik som vist på bildet under til høgre. Her er det også mulig å endre oppløsningen/størrelsen på skrivebordet. I utgangspunktet blir skjermoppløsningen på det eksterne skrivebordet styrt av oppløsningen på lokal pc. Vil man ha høyere eller lavere oppløsning må man endre dette på lokal pc og logge inn på eksternt skrivebord på nytt.
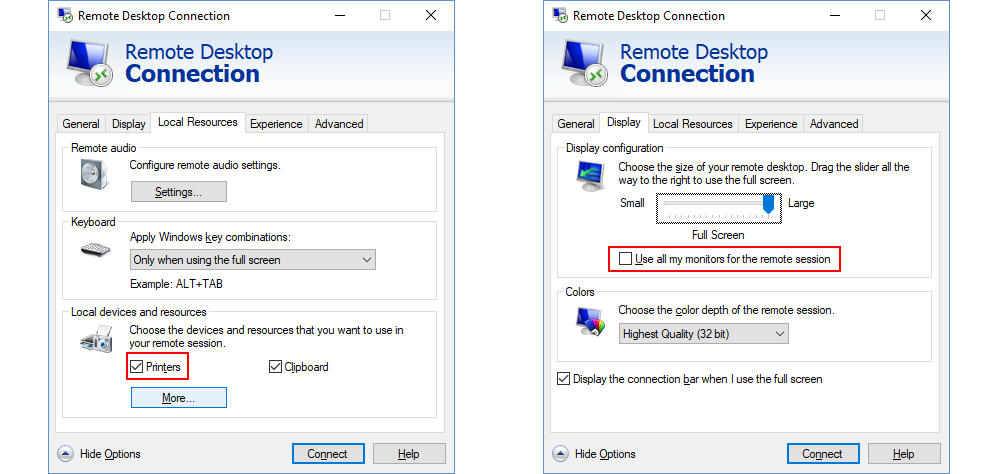
1.4.2 Mac
På en Mac finnes det ikke installert noe program for å logge på eksternt skrivebord, her må man laste ned et eget program for dette. Et som fungerer bra og som i tillegg er gratis er Microsoft Remote Desktop 10. Dette finner man i App Store når man bruker Microsoft som søkeord.
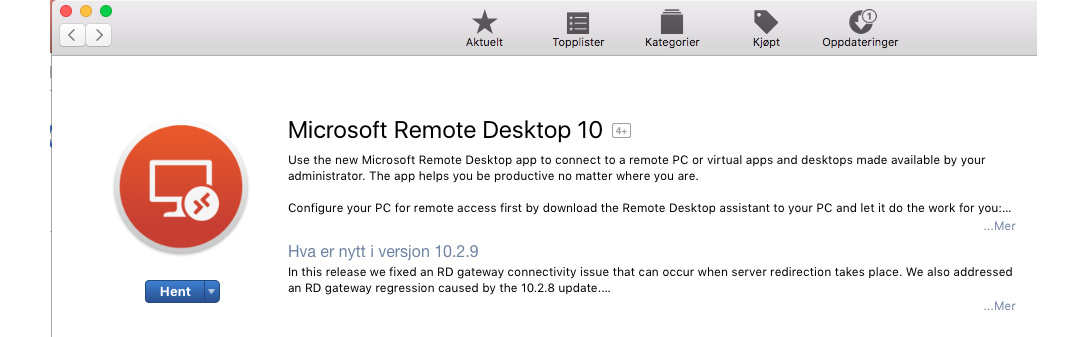
Når Microsoft Remote Desktop 10 er lasta ned og startet opp trykker man på plusstegnet (+) oppe i menyen for å opprette en konto for innlogging. Det er her man fyller inn påloggingsinformasjonen man har fått i fra Norbits. Fyll inn i fanen Generelt/General slik som vist på bildet under. Husk å trykke på Lagre/Save til slutt.
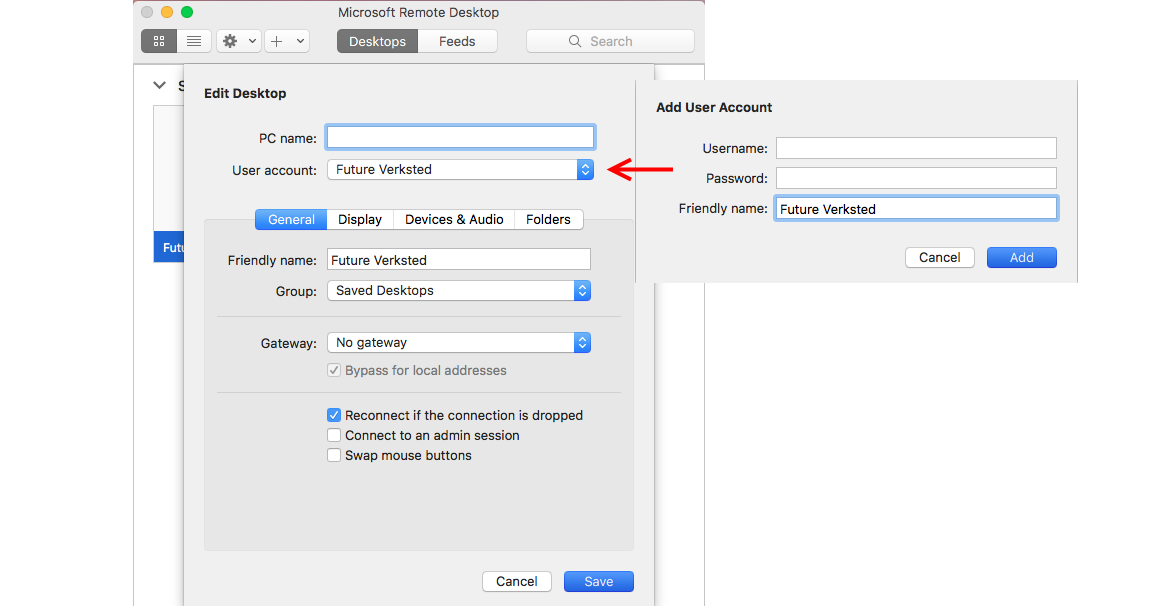
Når påloggingsinformasjonen er lagt inn som en snarvei i programmet vil det se ut slik som på bildet under. Da er det bare å dobbeltklikke på snarveien for å logge seg inn på det eksterne skrivebordet.
Dukker det opp en advarsel om at sertifikatet ikke er gyldig er det bare å klikke på Continue for å få logget på.
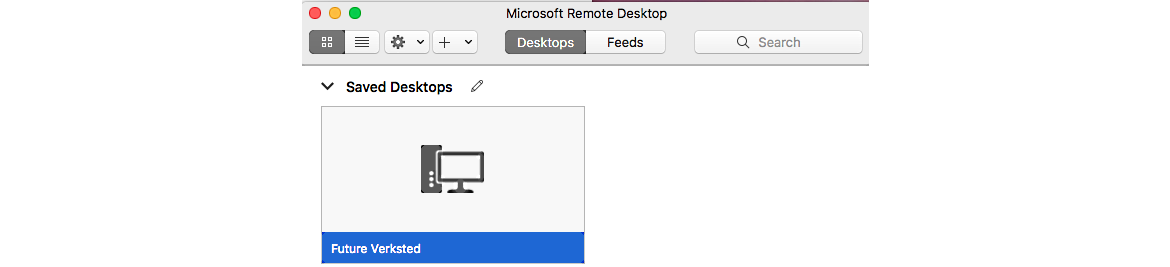
For de som har flere skjermer koblet til Mac'en sin er det mulig å sette opp Microsoft Remote Desktop 10 til å dekke alle skjermene. Alt man trenger å gjøre er å hake av valget Use all monitors. Et mere vanlig valg er at eksternt skrivebord (remote desktop) fyller den ene skjermen, da må valget Start session in full screen være haket av.
Andre viktige valg er om man vil skrive ut til printer og å kunne kopiere tekst/filer mellom skrivebordet og Mac'en. Bildet under viser hvor man endrer disse innstillingene.
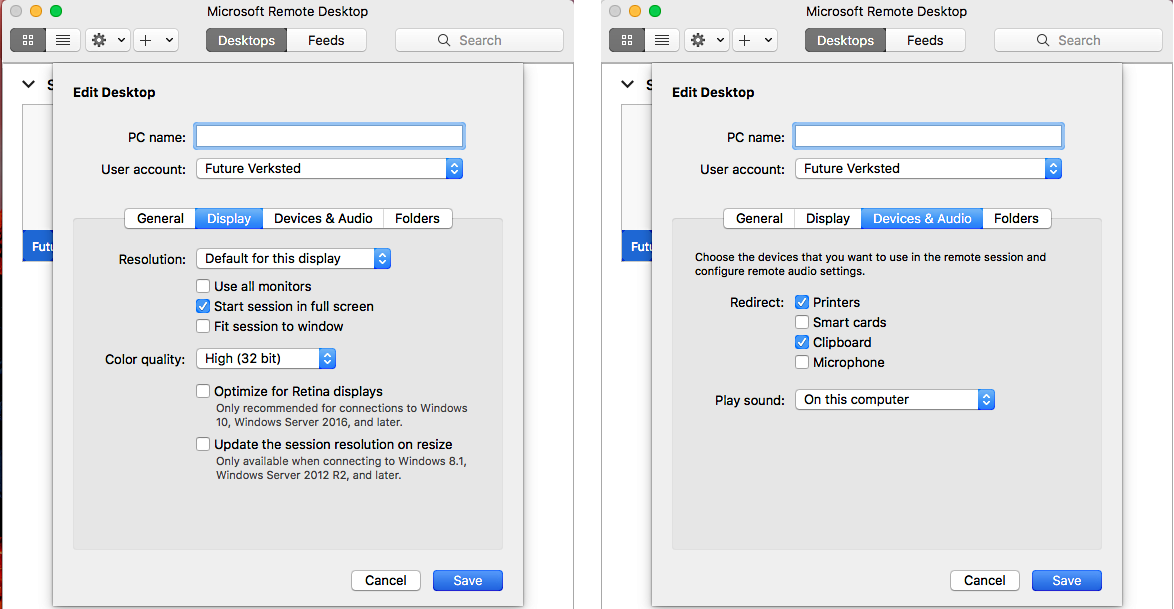
1.5 Sjekkliste før oppstart med Future
Her er en liste med punkt som kan være nyttig å gå igjennom før man begynner å bruke Future for fullt.
- Fylle inn firmainfo i fanen Generelt i Innstillinger. Dette er blant annet info som brukes av formularene, som f. eks. Tilbud og Faktura. Mer info i kapittel 2.1 Generelt
- Importere eventuelle kundelister og linkfil (link mellom kunde og regnr). Dette er jobb som Norbits kan hjelpe til med og som blir fakturert etter medgått tid.
- Lese inn prisfilene fra leverandørene man kommer til å bruke (meny: Hjelp -> Oppdatert varer/priser fra Internett...).
- Sette opp epostkonto i Future og i Outlook for blant annet å kunne sende tilbud og faktura pr epost. Se kapittel 2.14.1 E-post innstillinger for mer info.
- Oppdatert til riktige salgskontoer i fanen Diverse i Innstillinger, vurder også om det må legges inn kontoer på noen av varegruppene (fanen Varegrupper). Tips: noen regnskapssystem har sine egne kontooppsett.
- Sjekk om regnskapssystemet har noen føringer for hvilken nummerserie som skal brukes for fakturering, og om kontant og kreditt skal ha hver sin nummerserie. Mer info i kapittel 2.7 Nummerserier.
- Sjekk også om regnskapssystemet legger noen føringer på hvilken nummerserie som bør brukes for kundenummer. Enkelte nummerserier kan alt være opptatt i regnskapssystemet. Mer info i kapittel 2.7 Nummerserier.
- Gå igjennom rollene til ansatte for å se om de er korrekte. På samme sted velger man også hvilke personer/ressurser som skal vises i Arbeidsbok og i Stempling. Mer info i kapittel 2.8 Ansatt.
- Oppsett av bankterminal. Se kapittel 1.3 Betalingsterminal og 2.23 Bankterminal.
- Kontroller at det er klart for ansatte å stemple inn på varer og jobber. At det er lagt inn stemplingsvarer som for eksempel Interntid, Lunch, På jobb, Rydding… Mer info i kapittel 8 Stempling.
- Sjekk om det trengs å legge inn identer, brukernavn, passord på integrerte katalogar (delekataloger på web). Mer info om dette i kapittel 2.15 Grossister/koblinger og 2.8 Ansatt.
- Gjennomgang av de ulike formularene som finns i Future, for å sjekke om det er noen som mangler. Fjerne uaktuelle formular. Hjelp til endring av eksisterende formular blir fakturert etter medgått tid.
- Bestill SMS-abonnement hvis man for eksempel ønsker å varsle kunder om avtale neste dag. Kontroller at eventuelt oppsett er riktig. Se mer i kapittel 2.14 Diverse.
- Legg til hurtigknapper nederst i Ordrer-skjermbildet for de varene som ofte blir brukt. Mer info i kapittel 2.11 Montering.
- Sette opp purrerutiner (kommer info om dette i manualen snart).
- Gjøre klar BUS PEK Periodisk EtterKontroll) slik at den fungerer sammen med Future.
- Sjekk disse to sidene på norbits.no om det kan være produkter/tillegg som kan forenkle hverdagen din; Integrasjoner og Tilleggsmoduler.
1.6 Fjernsupport
Om det er noe man ikke finner beskrevet i denne dokumentasjonen eller om man har problem med Future Verksted eller Future Dekk er det bare å ringe oss på supportnummer 55707065. Ha gjerne TeamViewer klar til oppkobling når du ringer. Har du ikke installert TeamViewer så finner du en snarvei her på vår webside. I toppbanneret på alle websidene er det en lenke til Support. Når man klikker på den kommer man til denne siden, Support. Avhengig om man har Windows PC eller Mac så velger man henholdsvis Windows fjernstøtte eller Apple fjernstøtte. For Windows blir det lastet ned et program og man må bekrefte at det skal kjøres for at det skal starte opp. For Mac/Apple må man manuelt starte opp filen Support.exe. Når programmet er startet opp vises det slik som på bildet under. Da trenger vi Din ID/Your ID og passord for å fjernstyre din maskin.
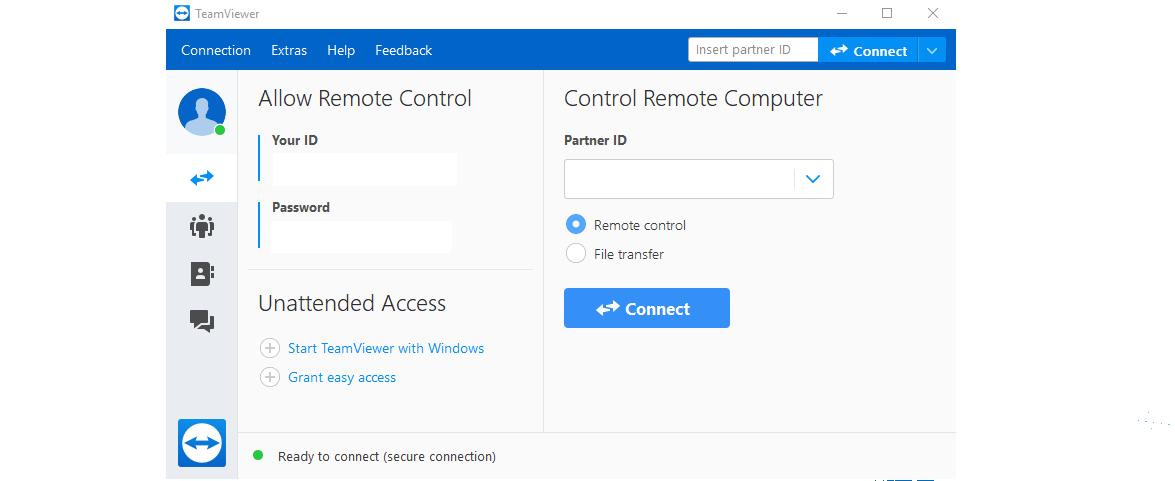
2 Grunninnstillinger
Før man begynner å bruke Future for fullt bør man gå igjennom grunninnstillingene for å sette opp systemet riktig før bruk. Spesielt viktig er firmainformasjonen i fanen Generelt. Dette fordi denne informasjonen blir brukt på formularene for faktura, kassakvittering, tilbud og arbeidsordre. Det er fullt mulig å endre disse innstillingene på et senere tidspunkt om det viser seg at noe er feil. Grunninnstillingene finner man under de ulike fanene i skjermbildet Innstillinger (Fil -> Administrator -> Innstillinger eller funksjonstasten F12). Videre på denne siden er det forklart hvilken informasjon som ligger under de ulike fanene.
Tips: I noen faner er innstillingene plassert i tabeller/lister. For å legge inn nye verdier i disse kan man enten trykke på Ny-knappen på knapperaden på toppen, trykke Insert-knappen, hurtigtast Ctrl+N eller bare trykke pil ned (på tastaturet) når en står på siste linje. I den nye, tomme linja man da får opp kan man så skrive inn det nye valget.
Tips: Når man legger til nye eller endrer på verdier i fanene under Innstillinger så må man i det fleste tilfeller starte Future på nytt for at endringen skal tre i kraft. Dette fordi at de fleste innstillingene bare blir lest inn når Future starter opp.
2.1 Generelt
Under fanen Generelt legger man blant annet inn sine egne firmaopplysninger, slikt som navn, adresse, telefonnummer og organisasjonsnummer. Her er også andre innstillinger som man kan slå av og på for at Future skal oppføre seg slik man ønsker. Slik som for eksempel oppsett av mappe for import av vare- og prisfil, utregning av verkstedmateriell, legge til fakturagebyr på ordrer under et visst minimumsbeløp eller legge inn systempassord.
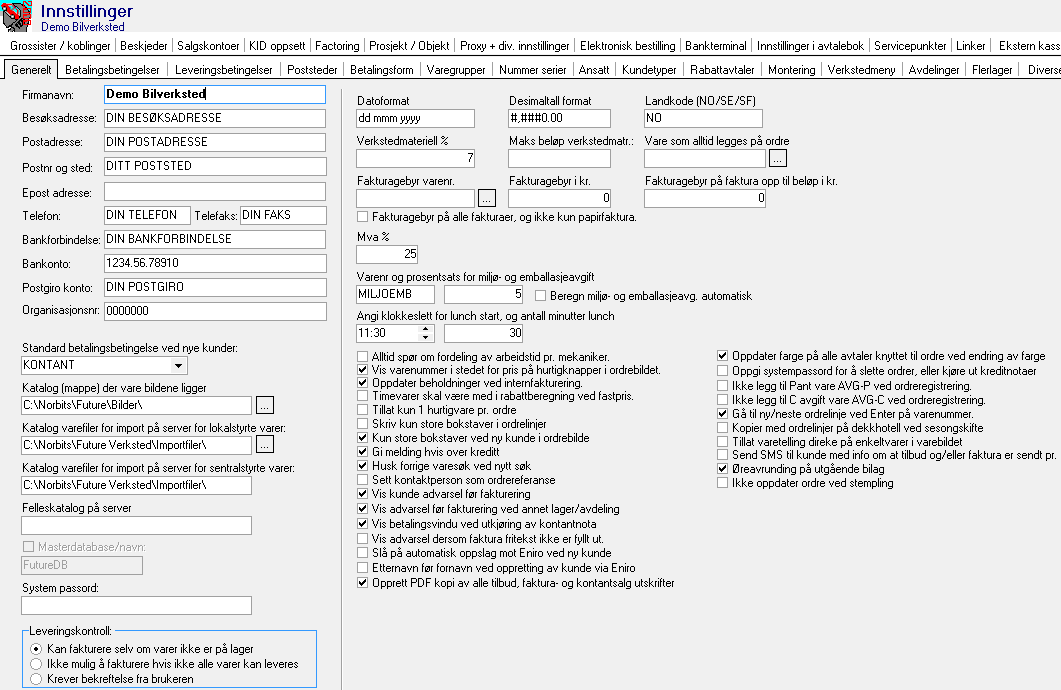
Miljø- og emballasjeavgift: Denne avgiften blir beregnet ut i fra de varene som ligger på ordren (varer der Enhet er satt til Stk). Man må opprette en vare som for eksempel heter MILJOEMB, trenger bare å legge inn varenummer og varenavn. Når det er gjort er det bare å skrive inn varenummeret og prosentsatsen i Generelt-fanen, slik som vist i bilde 2.1.1. Haker man av for Beregn miljø- og emballasjeavgift automatisk vil det bli lagt til en ordrelinje for dette når man fakturerer. Er den ikke haket av vil man bli spurt hver gang man fakturerer en ordre om man ønsker å legge til Miljø- og emballasjeavgift.
2.2 Betalingsbetingelser
Under fanen Betalingsbetingelser finner man de betalingsbetingelsene man bruker ved ordreregistrering/fakturering. De mest vanlige betalingsformene er alt lagt inn som standard. Skulle man ha en kunde som for eksempel skal ha 60 dagers kreditt er det bare å legge inn en ny linje for dette. Man fyller da inn en passende tekst i første kolonne og antall dager kreditt i andre kolonne.
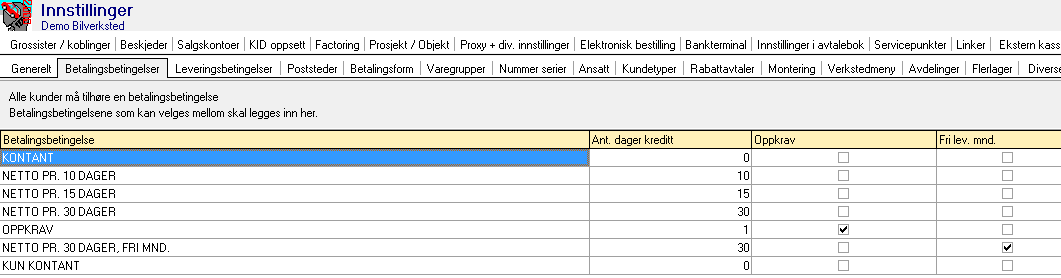
2.3 Leveringsbetingelser
Leveringsbetingelse er hvordan kunden ønsker å få varen sin. Her er også de mest vanlige valgene lagt inn på forhånd. Ønsker man andre valg i tillegg er det bare å legge det/de inn i tabellen.
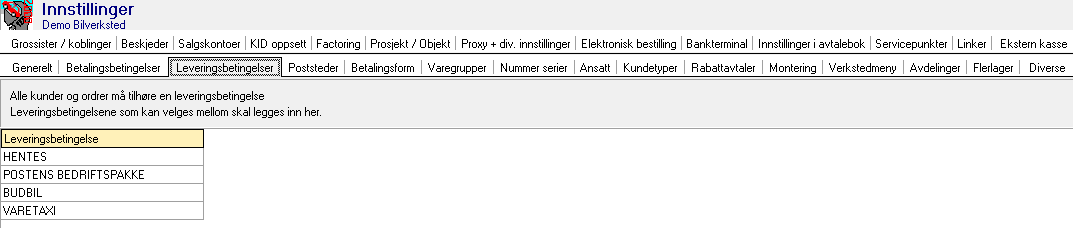
2.4 Poststeder
I utgangspunktet skal alle postnummer i Norge finnes i denne tabellen. Men av og til gjør Posten endringer og da må dette oppdateres i denne listen. Det gjør man her ved enten å legge til eller endre poststeder/postnummer. Man legger inn nytt postnummer/poststed ved å trykke Insert-tasten på tastaturet, trykke Ctrl+N eller ved å klikke på menyknappen Ny (fungerer ikke hvis ett av feltene står i insert-modus, da kan en bare trykke Pil Opp/Pil Ned så skal det fungere) slik at det blir lagt inn en tom/blank linje (slik som vist på bildet under). I den tomme/blanke linjen kan man nå skrive inn postnummer og poststed. Er det et postnummer som har blitt forandret må en først finne postnummeret i tabellen (tips: klikk på headingen til kolonnen Postnummer for å sortere tabellen i stigende rekkefølge). Når man så har funnet postnummeret er det bare å endre til riktig stedsnavn. For å lagre/oppdatere endringene som er utført er det bare å trykke Pil Opp/Pil Ned. Så snart en flytter seg vekk fra cella man har endret på så blir den lagret. Man kan også lagre ved å trykke på knappen merket Lagre oppe i hovedmenyen.
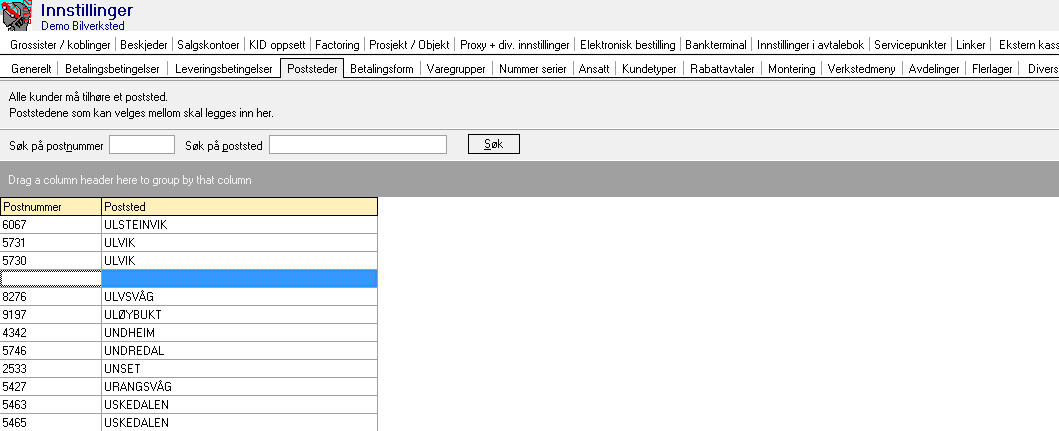
2.5 Betalingsform
I denne fanen kan en legge inn de betalingsformer som skal være tilgjengelige for kontantbetaling i Future. I eksempelet under er det lagt inn 8 ulike betalingsformer. Disse 8 vil komme opp som alternativer i feltet Annet: når en skal fakturere kontantordren (se bilde 2.5.2). Ved betaling av kontantfaktura kan en i stedet for å bare bruke bankkort, kan en i stedet bruke de andre betalingsformene for å vise hvilken form betalingen er mottatt på.
I tillegg kan en også tilordne hvilken regnskapskonto betalingen skal gå til. I eksempelet under går alt til konto 1900. Hvis en vil synliggjøre for eksempel betalinger på Vipps i regnskapet så kan en endre denne til en annen konto.
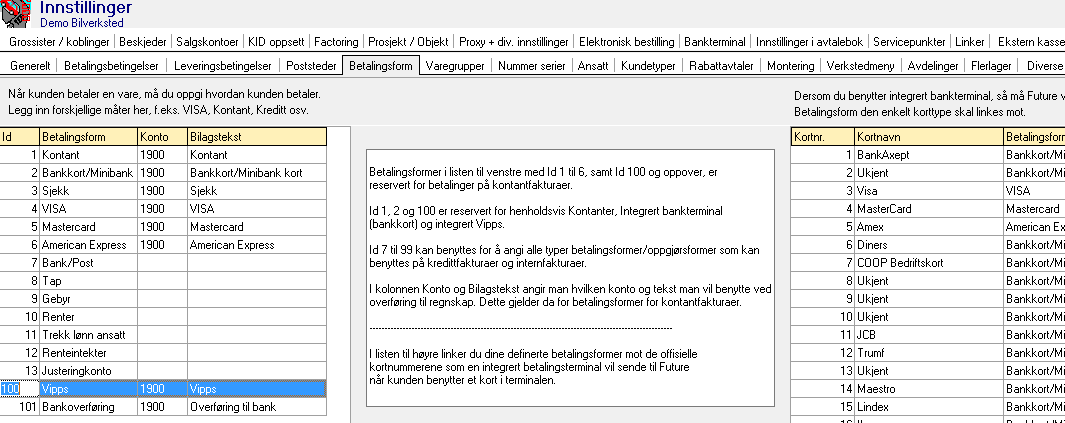

2.6 Varegrupper
Under denne fanen vil det ligge noen få forhåndsdefinerte varegrupper fra starten av. Når det blir lest inn nye vare- og prisfiler (import) vil det bli opprettet nye varegrupper i henhold til vare- og prisfilen. I bildet 2.6.1 vises eksempelvis hvordan det vil se ut når vare- og prisfilen i fra Hellanor er blitt importert. Se mer info under kapittel 4.1 Import av vare- og prisfiler.
Om man manuelt vil legge inn nye varegrupper må man først plassere skrivemerket i feltet Varegruppe navn til høyre i skjermbildet før en trykker på menyknappen Ny eller Ctrl+N. Da kan en skrive inn navnet på den nye varegruppen og klikke på menyknappen Lagre, trykke Enter eller Ctrl+S.
Om en ønsker at en spesiell salgskonto (regnskapskonto) skal knyttes til en valgt varegruppe er dette stedet å gjøre det på. Marker først den aktuelle varegruppen og så skriv inn salgskontoene i feltene Salgskonto pliktig og Salgskonto fritt. Avslutt med å trykke på knappen Oppdater alle undergrupper for at alle undergrupper skal bli oppdatert med den nye kontonummeret.
Varegruppene med svart tekst og med en pil framfor seg er mapper. I de ligger det en eller flere mapper igjen. Ved å klikke på pilen åpner en opp mappen for å se hva som befinner seg i den. For å organisere mappene flytter en mappene dit en vil ha de. Det man gjør er å klikke på den aktuelle varegruppen, hold så museknappen nede mens en drar varegruppen og slipper den over gruppen den skal ligge under. De varegruppene som er blå har ingen undermapper. Men hvis en slipper en mappe over på en blå blir den plutselig svart fordi den har fått undermappe.
Når en importerer nye prisfiler vil varegruppene først bli opprettet på første nivå, som blå mapper. Da er det viktig at man flytter de over i logiske mapper. Eller vil det bli en veldig lang liste å bla seg gjennom og veldig uoversiktlig. Men den viktigste grunnen til å organisere varegruppene i hovedgrupper som Dekk, Arbeid, Egne varer, Hellanor og lignende er at da kan man ta varetelling på deler av lageret og en kan sette opp at enkelte varegrupper til egne salgskontoer (regnskapskonto).
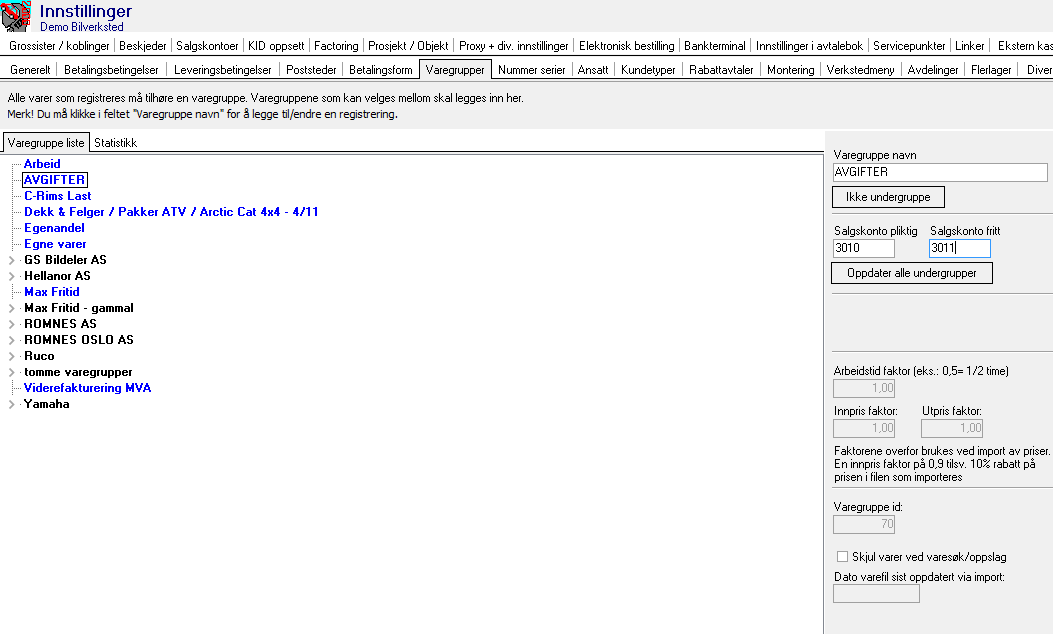
2.7 Nummerserier
Det er mulig å endre mange av nummerseriene i Future. Dette er mest aktuelt når man begynner å bruke Future, at man da vil for eksempel at fakturanummerserien skal starte i fra 20000.
Ved import av kundelister må man ofte endre nummerserien, for å unngå at ny kunde overskriver eksisterende. Etter importen må da nummerserien Kunde settes til ett tall høyere enn største kundenummer i Future.
En annen ting som kan gjøres i denne fanen er å opprette adskilte nummerserier for kontant- og kredittsalg. Det man da gjør er å legge inn en ekstra linje i tabellen, kall den gjerne Kontantnr, og legg inn tallet den skal starte på og feltnavnet OR_KONTANTNR i tredje kolonne. Den vil tre i kraft så snart at endringen er lagret og Future er startet på nytt. Om en alt har adskilt nummerserie for kontant- og kredittsalg og vil slå de sammen igjen så gjør en det ved å slette linja med OR_KONTANTNR i tabellen. Marker denne linjen og trykke Ctrl+Del, og linjen blir slettet. Husk å starte Future på nytt for å aktivere endringen.
Denne fanen er også hendig om man ønsker å vite hva som er det nyeste dagsoppgjøret. Viser for eksempel nummerserie Oppgjørsnummer tallet 12 i kolonne Neste ledige nr så er 11 det siste godkjente oppgjørsnummeret.
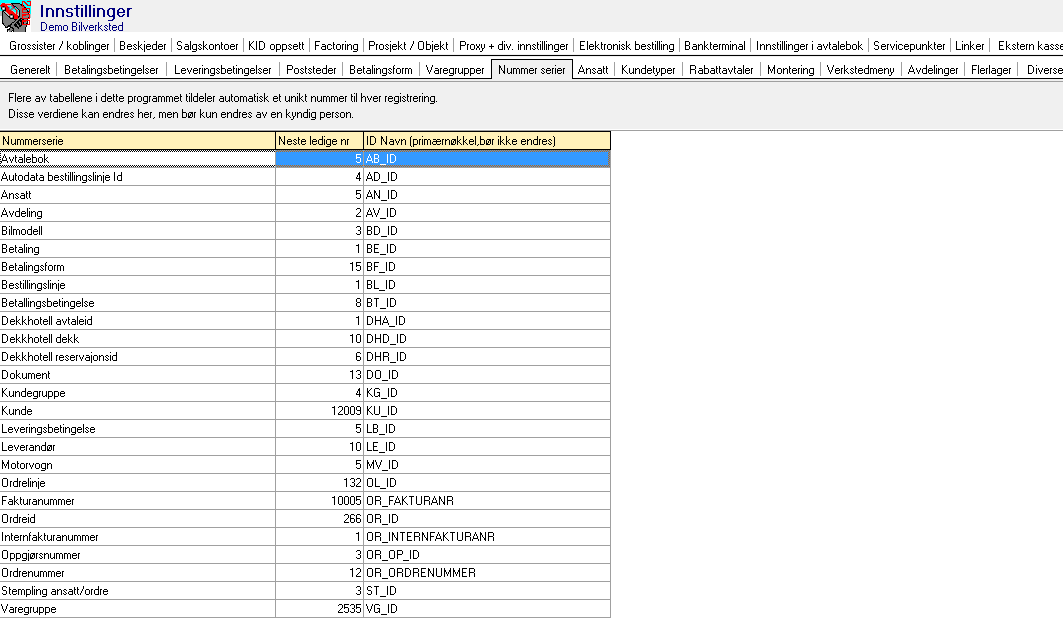
2.8 Ansatt
I denne fanen administrerer man ressursene i Future, ressurser som vises i Avtalebok, på stemplingsskjermen og under Vår ref. i Ordrer-skjermbildet. En ressurs kan være en ansatte, venteordre, port, personbilhall, varebilhall eller rampe. Man kan styre om en ressurs skal være synlig bare i Avtalebok, bare på stempling eller begge steder ved å huke av for valgene Mekaniker (vis i Avtalebok) og Vis i stemplingsbilde.
For å legge til en ny ressurs/ansatt, plasserer man skrivemerket i feltet Navn. Deretter trykker man enten på menyknappen Ny eller Ctrl+N for å få opp en ny, tom linje å registrere på. Etter det er det bare å skrive inn navnet og huke av for de roller/funksjoner den ansatte skal ha. Alt dette gjøres i feltene til høgre for tabellen. Selve tabellen brukes bare for å vise/velge ressurs/ansatt. Huk av for den/de funksjonene den ansatte skal ha, angi sorteringsnummer den ansatte skal få i avtaleboken og velg alternativt hvilken avdeling den ansatte hører til under (mere info i kapittel 2.12 Avdelinger), og hvilket lager han som standard skal knyttes mot dersom man har flere lager (mere info i kapittel 2.13 Flerlager). Når man er ferdig trykker man på menyknappen Lagre eller Ctrl+S for å lagre endringene.
Når en ny ansatt er lagt inn kan man angi standard arbeidstid pr. dag for den aktuelle personen. Dette gjør en i den vesle tabellen nede i høgre hjørne.
Ansatt-tabellen har ingen ting med innlogging i Future å gjøre, innloggingsinfo (brukernavn og passord) får du i fra Norbits. Dersom hver ansatt har en egen innlogging i systemet, kan man knytte denne via feltet Sql login-navn som vist i bildet under. I Ordrerbildet vil da feltet Vår ref. automatisk bli fylt ut med navnet til den som har logget på Future.
Om man legger inn egne koder på de ansatte i feltet Kode ved salg blir den ansatte bedt om å taste inn sin kode ved alle salg, dersom ordren er registrert på en annen ansatt en den som fakturerer. Da vil Vår ref. endres til den personen man har lagt inn brukerkoden for. Dette for at man skal sikre at salg blir registrert på riktig ansatt.

I Ordre-skjermbildet må alltid feltet Vår ref. fylles ut for å kunne lagre ordren. Om ønskelig kan man sette opp Future til å legge inn en mekaniker som standard i dette feltet. Den man må gjøre er å først markere en mekaniker i tabellen (de Bilde 2.8.1) og så klikke på knappen Mitt sql navn. Da vil en lignende tekst som dette; "NORBITS\fv_verksted01", bli kopiert inn i feltet SQL login-navn til denne mekanikeren. Da er det bare å lagre og starter opp Future på nytt, så vil man se at navnet på denne mekanikeren vises.
Personlig ID for bestilling av varer
NBK (Norsk Bildelkatalog), Romnes og MECA bruker personlig ID/passord ved bestilling av varer frå Future. PÅ den måten kan man blant annet legge inn hvilken avdeling varene skal til ut fra hven som har bestilt. I kolonnen helt til høgre kan man legge inn ID og passord for de ansatte som skal kunne bestille varer. ID og passord får man ved å henvende seg til den aktuelle katalogen.
Ansatt som har sluttet
Når en ansatt har sluttet kan man ikke slette vedkommende i fra Future på grunn av alle koblingene til denne ansatte (blant annet alle ordrer og avtaler han er knyttet til). Det eneste man kan gjøre er å huke av for valget Sluttet, da vil han forsvinne i fra blant annet Avtalebok og listen til Vår ref i Ordrer-skjermbildet.
Nederst i skjermbildet Ansatt er det tre faner, henholdsvis Statistikk, Timer og Meldinger. Innholdet i disse fanene er avhnegig av hvilken ansatt som er markert i tabellen over.
Statistikk
Grafisk fremstilling av antall timer de siste 4 årene for den valgte ansatte.
Timer
I denne fanen kan man justere timer som er stemplet inn feil. Se kapittel 8.4 Justering av timer for info om hvordan korrigere stemplede timer.
Sende interne meldinger
For at internmeldinger skal fungere mellom de ansatte må både avsender og mottaker ha riktig sql-navn lagt inn i feltet Sql-login navn (eksempel: norbits\fv_demo02). I tillegg må alle brukerne være haket av for Mekaniker og ikke haket av for Sluttet.
For å vise tidligere mottatte meldinger markerer man den ansatte i den store tabellen og velger fanen Meldinger helt på bunnen av skjermbildet, slik som vist på Bilde 2.8.2.
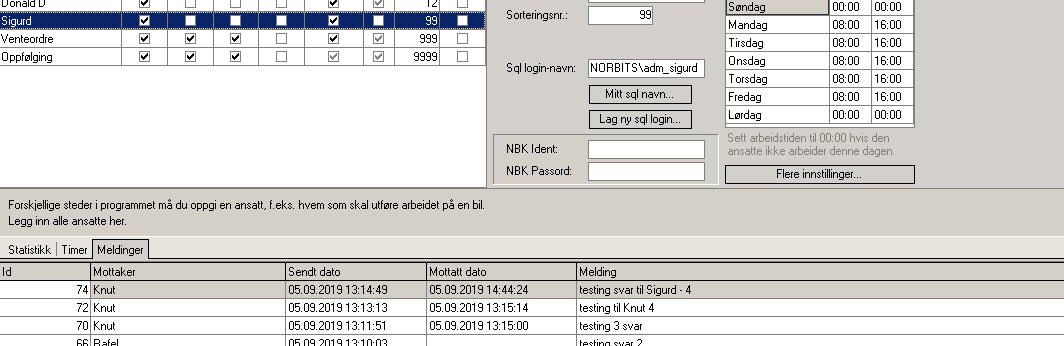
2.9 Kundetyper
Kundetyper kan man bruke for å organisere kunder som enten Privatkunde eller Bedriftskunde. Her er det også mulig å legge til egne kundetyper om en vil ha en mere detaljert gruppering av kundene.
I forbindelse med Samtykkeforespørsel kan det være nyttig å ha gruppert kundene etter kundetype, for da man kan velge å sende ut samtykkeforespørsel kun til for eksempel privatkunder.

2.10 Rabattavtaler
Alle kunder må tilhøre en rabattavtale, selv om de ikke nødvendigvis er satt opp med rabatt. Ved behov kan man legge til nye rabattgrupper i tillegg til de som vises som standard. Rabattgruppene vil man finne igjen som kolonner i skjermbildet Rabattmatrise (meny: Arkiv -> Rabattmatrise). Der kan man legge inn de rabatter som skal gjelde for de ulike gruppene. I bilde 3.10.2 er det lagt inn 25% rabatt for rabattgruppen PRIVAT og varegruppen "Max Fritid - Campingmøbler". Da vil alle som er medlem av PRIVAT rabattavtalen få 15% rabatt på alle varer i varegruppen "Max Fritid - Campingmøbler". Les mer om dette under Rabattmatrise.
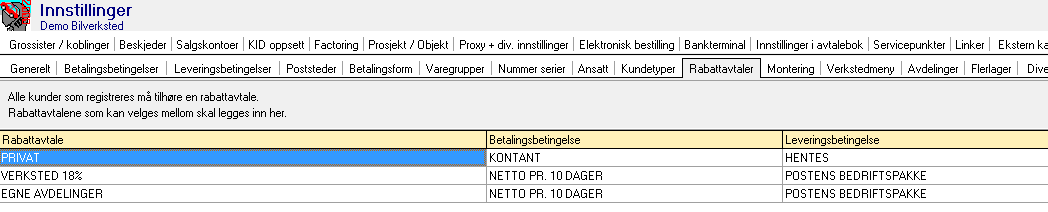

2.11 Montering
Under fanen Montering angir man de varene man ønsker skal vise som hurtigvalg på bunnen av skjermbildet Ordrer. Her legger man inn de varene man benytter hyppigst. Ved ny installasjon av Future vil det bare være noen få varer i denne lista. For å legge til nye varer så gjør en det på same måte som i andre lister i Future. Klikk på Insert-tasten eller Ctrl+N på tastaturet, eller klikk på menyknappen Ny for å legge inn en tom linje. I første felt i den tomme linjen kan man enten skrive inn varenummeret direkte eller man kan trykke på de tre prikkene for å søke opp ønsket vare. Snarveien du legger inn må være en eksisterende vare. Når varenummeret er funnet trykker man på Tab-taste på tastaturet for at resten av linja skal bli fylt ut med info om den valgte varen. Når du gir den nye monteringsvaren et sorteringsnummer er det viktig at den får et større nummer enn ARB-varen. Varen ARB må ha det laveste sorteringsnummeret i listen, ellers kan det føre til feil ved utrekning av arbeidstimer. Da gjenstår det bare å trykke på menyknappen Lagre eller trykke Pil Opp/Pil Ned for å lagre.
De to første kolonnene i tabellen er varenummeret og varenavnet til varen som er valgt.
Som tidligere nevnt bruker man tredje kolonne for å endre rekkefølgen på knappene i skjermbildet Ordrer. Hvis man ønsker at varene skal sorteres etter pris kan man gi alle varer likt sorteringsnummer, for eksempel 10 (husk at varen ARB må ha det laveste nummeret). Da vil alle varene med likt sorteringsnummer bli sortert fra lavest pris til høyest pris.
Hvis en har mange hurtigknapper kan det være greit å skille de ved å bruke ulike farger, det gjør en i så fall med kolonne Knappefarge. Er navnet på varen alt for langt kan en legge inn et kortere navn eller en kode i kolonnen lengst til høgre. Se eksempel i Bilde 3.11.2.

De varene man definerer i denne listen vil som sagt vises som små knapper nederst i skjermbildet Ordrer.
I stedet for å starte Future på nytt for å få de nye/endrede hurtigknapper til å vises, så kan en oppnå det samme kun ved å justere størrelsen på monteringsfeltet i ordrebildet. Bare ta tak i linja over knapperaden og dra den litt oppover eller nedover. Da vil feltet bli oppdatert med de siste endringene.

2.12 Avdelinger
Som standard er det ikke opprettet noen avdelinger i Future. Men skulle man for eksempel ha to butikker kan man definere disse som avdelinger i tabellen i denne fanen. Dette kan være ønskelig hvis man vil ha avdelingsvise regnskap. Da tilordner man hver ansatt med en fast avdeling (mere info i kapittel 2.8 Ansatt) slik at ordrer han/hun oppretter blir styrt mot denne avdelingen. Avdelingen vil vises på hver enkelt ordre og kan selvfølgelig overstyres dersom ordren skal til en annen avdeling.

2.13 Flerlager
I utgangspunktet opererer Future med kun ett lager, det som heter EGEN AVDELING. Har man behov for flere fysiske lager kan man enkelt opprette dette her. Siden flerlager er knyttet mot et kundenummer må man først opprette en kunde. Denne kunden kan for eksempel kalles "Lager Vest". Når "kunden" er opprettet legger man inn en ny linje med lagernummer og IDen til kunden en nettopp opprettet i tabellen (se Bilde 2.13.1).
For å endre EGEN AVDELING til noe mer informativt må man åpne kundekortet til kunde 12001 og endre navnet der.
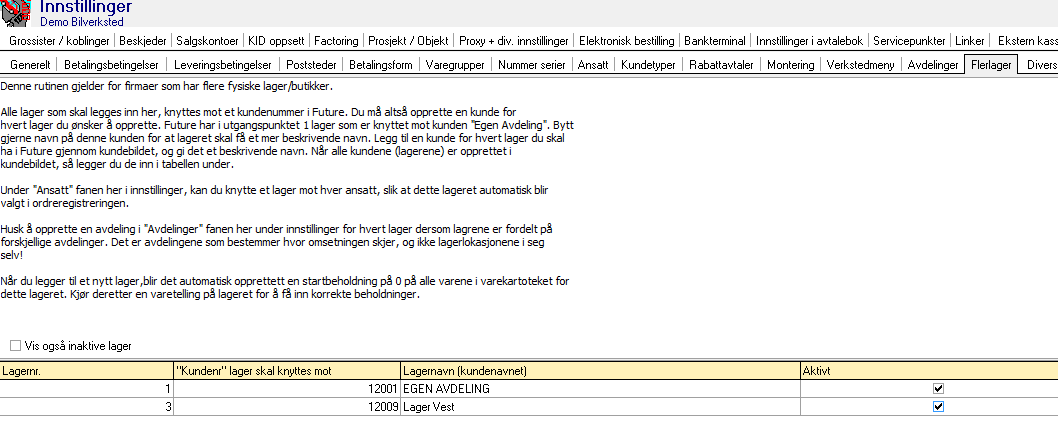
2.14 Diverse
Under Diverse-fanen finner man en del ulike innstillinger/oppsett for blant annet epost (se eget kapittel - 2.14.1 E-post innstillinger), regnskapskontoer og SMS. Under finner du en kort beskrivelse på de viktigste.
I avsnittet Regnskap eksport innstillinger finner man de vanligste kontoene som benyttes for eksport til regnskap. Her kan man endre kontoene hvis en for eksempel ønsker å skille betaling gjort med kontant og bankkort. I tillegg kan man endre på kontoene for kort/kontant i fanen Betalingsform (se kapittel 2.5 Betalingsform).
SMS-abonnement
Det som skal stå i feltene for SMS-innstillinger vil man få tilsendt på epost i fra Norbits når man har bestilt et SMS-abonnement. Dette er et abonnement man må ha for å kunne sende SMS i fra Future. Dette abonnementet har en fast månedspris, samt en pris pr. melding. Man kan da få systemet til å sende ut automatiske påminnelser på avtaler i Avtalebok til kunder som er registrert med mobilnummer. Man kan i også sende ut innkalling til dekkskift, eller sende SMSer "manuelt” med beskjed direkte til kunden.
SMS-varsling
For å kunne sende ut påminnelse på avtaler neste dag må man ha et SMS-abonnement og så må valget Aktiver automatisk SMS-påminnelse for timeavtaler være slått på (haken i boksen må være svart, ikke grå). Da vil det bli sendt ut påminnelse til alle avtaler merket med klokkeikonet. Haker man av for valget Sett alle avtaler med SMS påminning som standard vil alle nye avtaler merket (klokkeikonet) med at det skal sendes påminnelse. Er det ikke haket av for dette vil ingen avtaler bli merket med klokkeikonet, da kan man om ønskelig endre aktuelle avtaler at de likevel skal sendes påminning (klikk på avtalen i Avtalebok, høgreklikk og velg Aktiver SMS varsling på denne avtalen).
Vanlig tid for å sende ut påminnelse for neste dag er kl 15:00 (det bør ikke stå 00:00 slik som i eksempelet, ingen vil bli vekket av SMS midt på natta). Det blir bare sendt ut SMS så lenge Future kjører, er Future avslått blir ingen SMS bli sendt.
Ordren må ha status Ordre for at det skal bli sendt ut en SMS. Har den status Tilbud blir det ikke sendt ut påminning. På fredager blir det sendt ut innkalling til de avtalene som er lagt inn den påfølgende mandagen.
I feltet Standard suffiks i SMS skriver man typisk inn sitt eget firmanavn og telefonnummer. Eks: "Mvh Norbits AS, tlf:55707056". Denne teksten blir lagt til på slutten av alle SMS-meldinger.
Selve meldingen som blir sendt ut er en standardmelding som ikke kan endres på. Men det man kan endre på er som tidligere nevnt standard suffiks, i tillegg kan man hake av om man vil ha med navnet på den som står i feltet Vår ref. i ordren og om man vil ha med tidspunktet for timeavtalen.
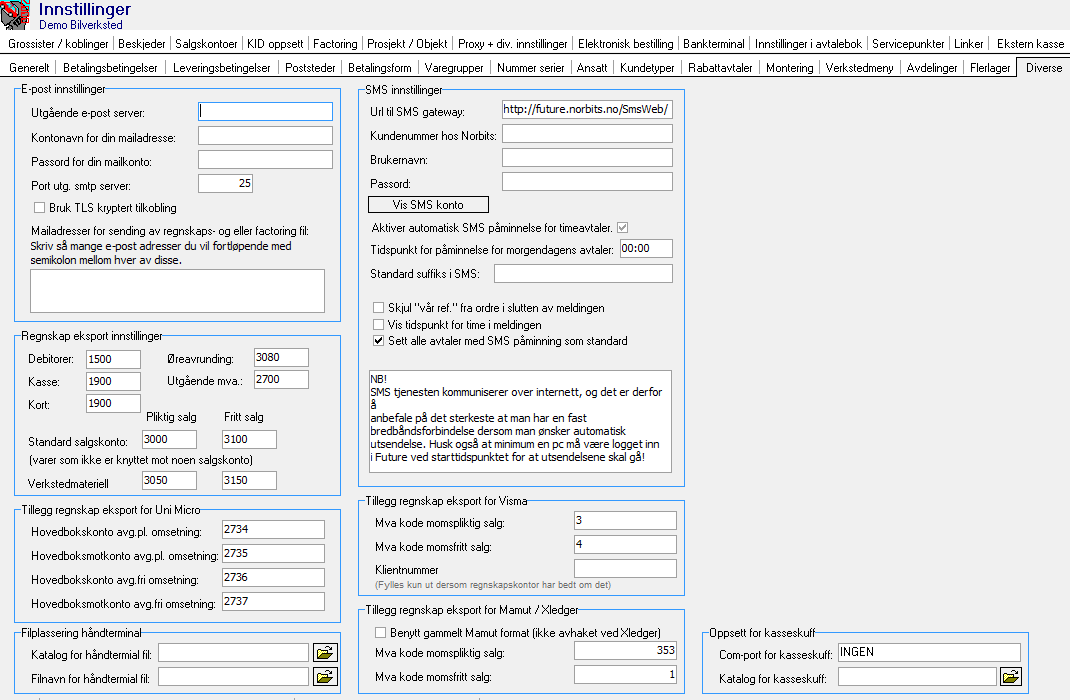
2.14.1 E-post innstillinger
Future kan sende e-post via to forskjellige oppsett
- Sende e-post via Outlook, og så la Outlook gjøre jobben videre ut mot internett og e-postserveren til leverandøren din. Illustrert i bildet under med pil fra Future til Outlook og så videre fra Outlook ut på via internett og til e-postserver.
- Sende e-post direkte fra Future ut via internett og til e-postserveren til din e-postleverandør. Illustrert i bildet under med pil fra Future via internett og til e-postserver.
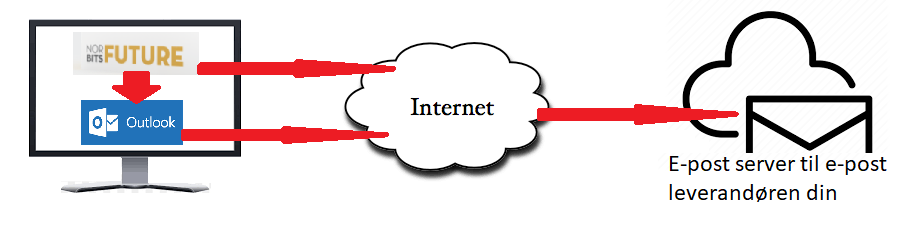
Vi anbefaler på det sterkeste å sette opp begge måtene å sende e-post på, da de fleste benytter seg av begge mulighetene i Future.
Oppsett av e-post i Outlook
Her må vi henvise til Microsoft sin egen dokumentasjon for oppsett av e-postkonto. På internett kan man finne bekrivelse på hvordan sette opp Outlook for ulike typer epostkontoer. Epostleverandøren din har gjerne også info om oppsett av e-postkonto i Outlook på sin hjemmesiden.
Oppsett av e-post i Future
Før man begynner, så må man innhente følgende informasjon fra sin e-postleverandør for e-postkontoen som benyttes ved sending (venstre del av Bilde 2.14.1.2 viser hvor man finner denne e-postadressen):
- Utgående e-postserver (SMTP server)
- Kontonavn (ofte e-postadressen)
- Passord til e-postkontoen
- Port for utgående SMTP-server (ofte 587)
- Få bekreftet på at e-postserver støtter TLS 1.2
Når du har fått innhentet denne informasjonen har du alt det du trenger for å kunne sette dette opp selv i Future. Du kan selvfølgelig også kontakte Norbits Support dersom du trenger/ønsker hjelp til å legge dette inn. Alternativt kan også din lokale dataleverandør eller e-postleverandør hjelpe deg, men de vil da trenge dette dokumentet.
Her fyller du da bare ut felteten basert på informasjonen du fikk fra e-post leverandøren din, trykker lagre, og så er alt klart
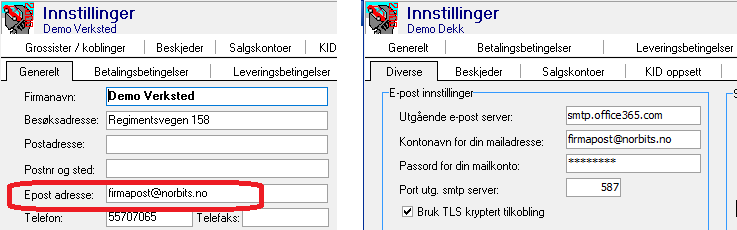
Bilde 2.14.1.2: Oppsett av epostkonto i Future.
Hva hvis….
- Jeg ønsker ikke å sende fra firmaets hoved e-postadresse som ligger under Generelt-fanen, men fra min egen private firma e-posteadresse når jeg sender direkte fra Future.
Da må du som oftest snakke med e-postleverandøren din og få han til å sette opp at alle de e-postadressene du og de andre ansatte ønsker å sende fra blir satt opp til å kunne sende e-post på vegne av hovedadressen for firmapost, eller den kontoen du setter opp under «E-post innstillinger» vist i bildet over. En del store leverandører som f.eks. Microsoft Office 365, gmail etc. har dette oppsettet tilgjengelig slik at du selv kan fikse dette via din administrator-innlogging hos de. Det kreves litt datakunnskap for å skjønne hvordan dette skal gjøres, så her vil man ofte trenge konsulenthjelp. - E-postkontoen min er satt opp med 2-faktor autentisering.
De fleste leverandører vil i et slikt tilfelle støtte noe de kaller for «app-password». Altså et eget applikasjonspassord som kan settes i administrasjons-grensesnittet til e-postkontoen din, og som da kan benyttes i stedet for det vanlige passordet du har på kontoen din. Da vil kontoen kunne logge inn uten at 2-faktor-autentisering slår til. Har du Office365-konto kan du google «app-password Office 365 for å finne oppskrift, eller hvis du har gmail «app-password gmail» osv.. - Mye av e-posten jeg sender direkte fra Future, altså ikke via Outlook, havner i søppelpost hos mottaker.
Da betyr det at e-postkontoen du har satt opp under «E-post innstillinger» vist i bildet over, ikke samstemmer med e-post kontoen du sender fra, altså firmaets hoved e-postadresse under fanen Generelt, eller den adressen du har oppgitt i selve skjermbildet i Future der du sender e-poster fra. I bildet lenger ned (Bilde 2.14.1.4) viser vi hvilke forutsetninger som må stemme. - Mye av E-posten sendt fra Future via Outlook havner i søppelpost hos mottakerene.
I dette tilfellet må man kontakte e-post leverandøren sin og få de til å sjekket opp innstillinger på din e-post konto enten på deres servere, eller i din Outlook. Ofte er det fordi man sender epost via et annet domene enn ditt eget, slik som vist på bildet under.
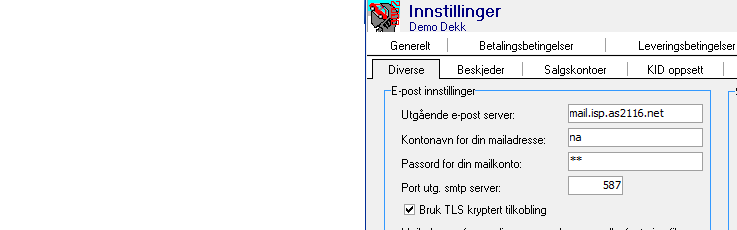
Bilde 2.14.1.3: Ikke anbefalt oppsett for sending av epost fra Future

Bilde 2.14.1.4: Riktig bruk av epostadresse.
Når man sender epost fra Future bør man bruke samme epostadresse alle steder, slik som vist i de tre bildene i Bilde 2.14.1.4. Velger man for eksempel å sende faktura fra en annen adresse kan eposten bli blokkert hvis det ikke er lov å sende denne på vegne av den første epostkontoen.
2.15 Grossister/koblinger
I dette skjermbildet legger man inn brukernavn, passord og andre innstillinger for de grossister man ønsker å bestille i fra. I skjermbildet Velg bil får man opp de fanene til de grossistene man har registrert innlogging for i denne fanen. MekoCat krever i tillegg at man installerer et Windows-program på skrivebordet. For å kunne bestille varer i fra de ulike grossistene må man først laste ned/lese inn de korresponderende prisfilene via menyvalget Oppdater varer og priser fra internett (meny: Hjelp –> Oppdater varer og priser fra internett).
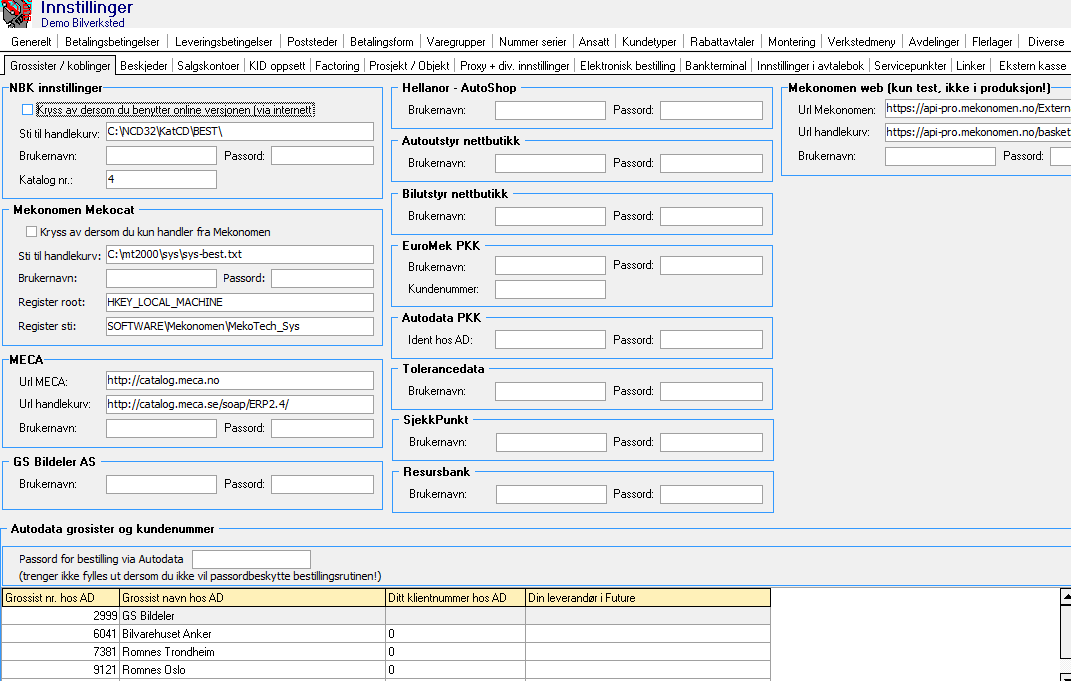
Bilde 2.15.1: Fane Grossister/Koblinger
Bilde 2.15.2 viser hvordan det vil se ut om man har lagt inn innloggingsinfo for Norsk Bildelkatalog. I skjermbildet Velg bil vil da fana NBK være synlig og Future vil starte opp en nettleser med bestillingsbildet der det automatisk er hentet frem informasjon om reg.nr man tastet inn i Future. Da er det bare å legge delene i handlekurven og overføre de til Future.
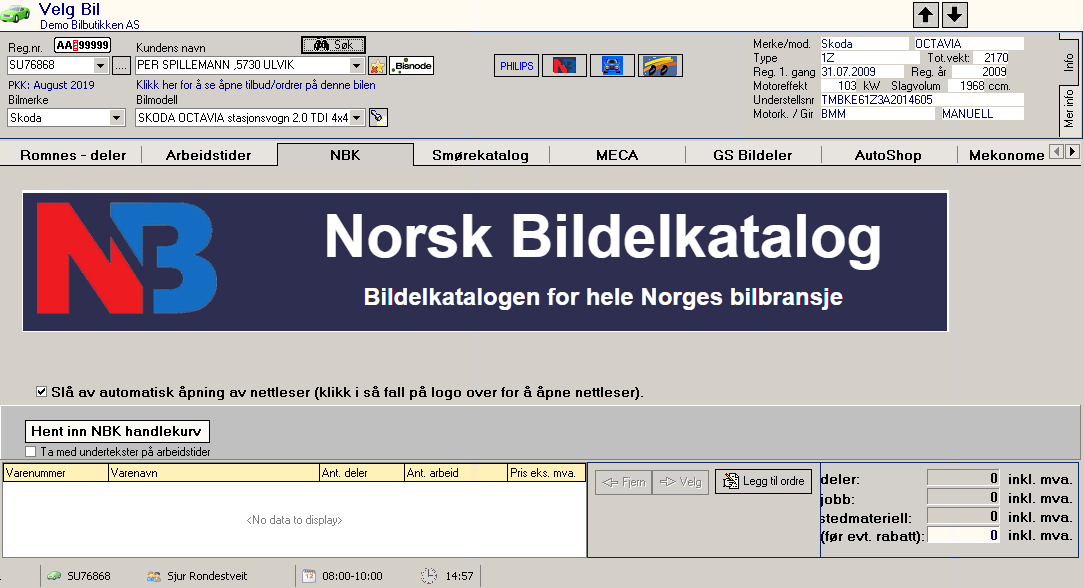
Bilde 2.15.2: Ulike grossister i skjermbilde Velg bil
2.16 Beskjeder
I denne fanen kan man legge inn de standardtekstene man benytter ofte, slik at man med få klikk kan hente de frem igjen og bruke de i fritekstfeltene i tilbud/ordre/faktura og avtalebok. Som ellers i alle tabellene i Innstillinger så klikker en på menyknappen Ny, Insert-knappen eller Ctrl+N for å legge inn en ny tekst. Får man ikke opprettet en ny linje er det antagelig fordi den står i insert-modus i tabellfeltet, man løser det med å trykke Pil Opp/Pil Ned. Når man har tastet inn den nye meldingen trykker man enten på menyknappen Lagre eller bruker piltastene for å flytte seg til linjen over eller under. Man kan også slette eksisterende meldinger, det gjør man ved å trykke Delete eller Ctrl+D på tastaturet. En kan også bruke menyknappen Slett (merket med et rødt kryss) oppe i menyen, men da blir man ikke spurt først.
For å organisere beskjedene kan man på venstre side av skjermen dra beskjedene over til eksisterende gruppene. Man kan også slippe beskjedene ned på en annen tekst for å opprette ny gruppe, på samme måte som i fanen for Varegrupper. Strukturen med mapper og beskjeder kan maks være på 3 nivå.
Nederst i skjermbildet, i høgre hjørne, er det to knapper. Når en klikker på den som er merket Vis standard beskjedsstruktur så vises et bilde over alle beskjedene. Og hvis organiseringa og beskjedene ser nyttige ut klikker man bare på den nederste knappen, Les inn standard beskjedsoppsett, for å importere alle beskjedene inn i Future. Viktig! Dersom du velger å lese inn standardoppsettet vil oppsettet du eventuelt hadde fra før bli overskrevet/slettet.
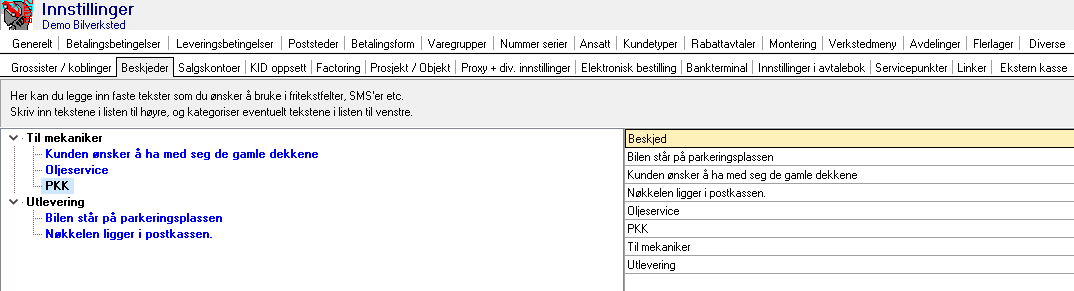
Bilde 2.16.1: Fane Beskjeder
Man bruker standardbeskjedene i skjermbildet Ordrer, nærmere bestemt i fritekstfeltene for Tilbud, Ordrer, Faktura og Internt. Trykker man inne i et av tekstfeltene med høgre museknapp vises beskjedsstrukturen organisert som en meny. Da er det bare å velge hvilken beskjed man vil lime inn. Når beskjeden er limt er det ikke noe i veien for at en kan endre på teksten.
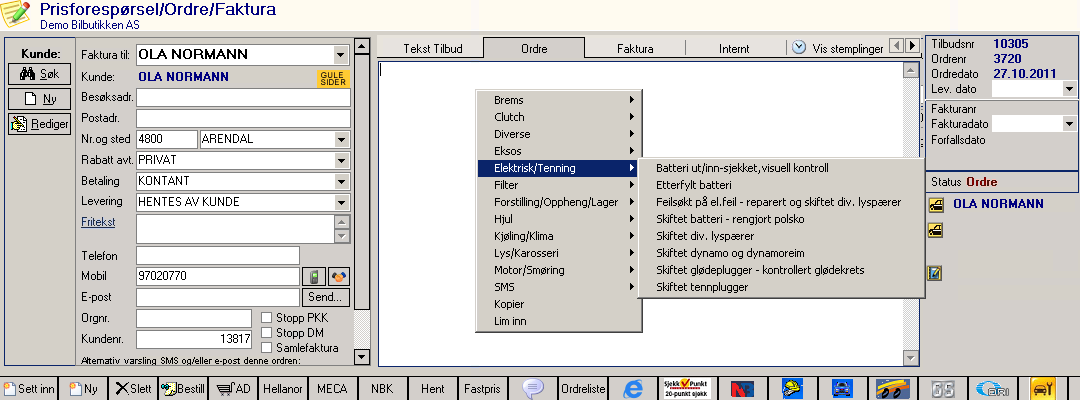
Bilde 2.16.2: Visning av beskjeder i skjermbildet Ordrer
2.17 Salgskontoer
Her kan man legge inn tittel til de forskjellige salgskontoene man benytter i Future. I tabellen legger man bare inn kontonummeret og den tittelen en vil skal følge denne kontoen. Da vil det i posteringsjournalen vise både kontonummer og kontonavn. Dette gjør lesing av posteringsjournalen litt enklere, så sant kontonavnene er noenlunde beskrivende. Dersom man ikke legger inn disse kontonavnene her, vil posteringsjournalen kun vise kontonummeret på utskriften.
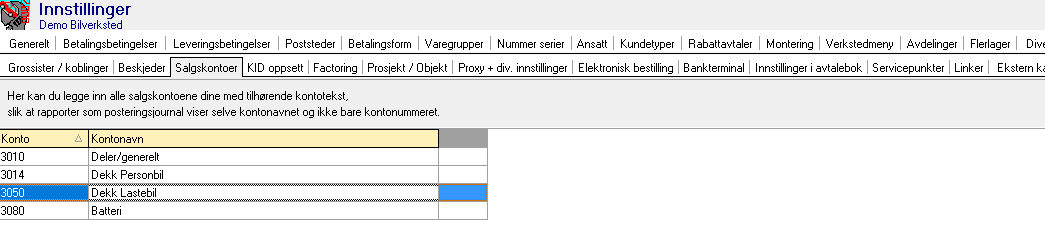
Bilde 2.17.1: Fane Salgskontoer
2.18 KID oppsett
For å kunne ta i bruk KID-nummer på fakturaene må man tegne en OCR-avtale med banken. Her er det viktig å opplyse om at Future bruker Modulus 10 for å beregne kontrolltegnet på slutten av KID-nummeret. Antall siffer som KID-nummeret skal bestå av gjør man gjerne i felleskap med banken. Men det kan være at regnskapskontoret ditt har spesielle krav til hvordan KID-koden skal bygges opp.
Når antall siffer KID-nummeret skal bestå av gjenstår det å legge inn dette i Future. I eksempelet i Bilde 2.18.1 er KID-nummeret satt opp til alltid å begynne med tallet 55. Deretter er det lagt til plass for kundenummer på 7 siffer og fakturanummer på 7 siffer. Sammen med kontrollsifferet som blir automatisk generert av Future vil KID-nummeret samlet bestå 17 siffer. Mer normalt vil et KID-nummer bare bestå av rundt 8 siffer, der det er satt av 7 siffer til fakturanummeret.
Husk at det alltid må være nok posisjoner for å romme kundenummeret og/eller fakturanummeret. Hvis for eksempel kundenummeret består av 5 siffer må man minst sette av 5 posisjoner, helst litt mere i tilfelle kundenummeret skulle nå 6 siffer. For at man skal kunne lese inn elektroniske innbetalingsfiler i Future, må man minimum ha med fakturanummer i KID-oppsettet. En del regnskapssystem krever også kundenummeret i tillegg. Dette må du som sagt sjekk opp mot ditt regnskapssystem. Når endringene er lagret må man start Future opp på nytt for at endringene skal tre i kraft.
For at KID-nummeret skal vise på selve fakturautskriften må det finnes et felt for dette på fakturaformularet. Dette gjør man i rapportgeneratoren (meny: Fil –> Rediger rapportformular). Her velger man først formulartype Faktura, velg deretter det formularet man benytter til fakturering. Trykk på knappen Rediger formular. Man vil da kommer inn i redigeringsmodus for formularet. Her må en legge til ett nytt felt nederst til venstre på girodelen av formularet og legge inn koden for KID. Sjekk også om feltet er haket av for Enabled, det gjør man med å høgreklikke på feltet.
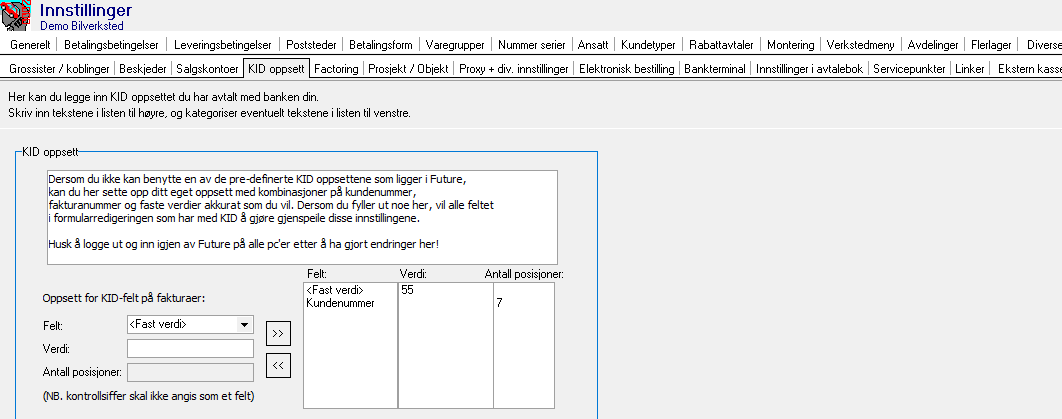
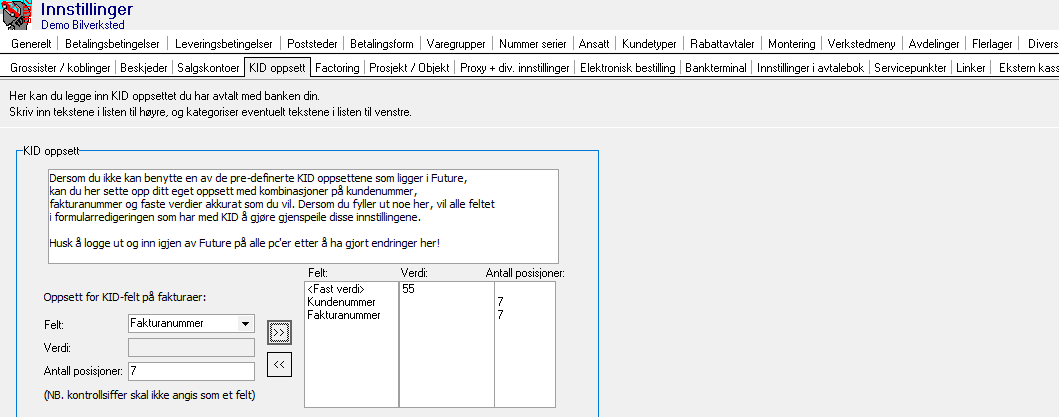
Bilde 2.18.1: Fane KID oppsett
2.19 Factoring
Denne fanen er for de som har satt ut fakturaoppfølging og eventuelt innbetalinger til et factoring-selskap. Når man velger det selskapet man har avtale med dukker det opp noen tilleggsfelt litt lenger nede på siden. Antall og type felt vil variere litt mellom de ulike factoring-selskapene, men består som ofte av ett felt for klientid og ett for konto.
I eksempelet under (bilde 2.19.1) er det Svea Finans som er valgt. I dette tilfellet må man fylle inn de tre tekstfeltene nederst i bildet. Er for eksempel klientnummer ikke fylt inn vil man få en feilmelding når man prøver å ta ut en fakturaeksport til Svea Finans i skjermbildet for posteringsjournal.

Bilde 2.19.1: Fane Factoring
2.20 Prosjekt/Object
Her kan man legge inn prosjekt og objektkoder, som kan benyttes i ordreregistreringen og som kan eksporteres til Visma regnskapssystem.
Merk: Prosjekt- og Objektkodene har ingen annen funksjon enn for eksport til Visma.
2.21 Proxy + div. innstillinger
I denne fanen er det samlet diverse innstillinger som blir listet opp under.
Proxy Innstillinger:
Man har mulighet for å legge inn en egen proxy-server hvis man for eksempel bruker Future i et ”lukket” nett, som ikke når ressursene Future trenger på internett.
Romnes Uparts:
For at Romnes sin søkemotor i Velg bil-skjermbildet skal vise må URL-adresse være lagt inn og feltet Bruk server være haket av. Dersom man bruker Romes Uparts for tilgang til universaldeler, må man legge inn sitt brukernavn og passord i login-informasjonen for Romnes Uparts.
Innstillinger for sentralfakturering fra Future:
Her kan man legge inn innstillinger for sentralfakturering til for eksempel Dekkpartner.
FTP-oppsett for kundefil overføring til Direkt Media:
Dersom man oppretter en avtale med Direkt Media eller Oculos om utsendelse av DMer kan man her legge inn de nødvendige innstillinger for å overføre kundefil.
Prisavtale:
Mulighet for å legge inn avtalekode for Dekkpartner.
Innstillinger for sending av e-faktura fra Future - EHF
Når man abonnerer på EHF-fakturering i fra ehfportalen.no må man legge inn abonnement-innstillingene her for å kunne fakturere via EHF. I feltet Ftp server adresse er det vanlig å skrive "ftp.ehfportal.no" og i feltet Ftp mappe bør det stå "outbound" med små bokstaver. Brukernavn og passord får man i fra ehfportal.no etter å ha bestillt abonnement.
Bisnode bileier oppslag
Bisnode leverer en tjeneste der man kan slå opp navnet til bilens eier ved hjelp av reg.nr. Når en abonnerer på denne tjenesten får en tilsendt brukernavn og passord som man taster inn i disse to feltene. I skjermbildet Velg bil, bak feltene Reg.nr og Kundens navn, vil det da dukke opp en knapp merket Bisnode som man kan trykke på for å hente navnet til bileieren.
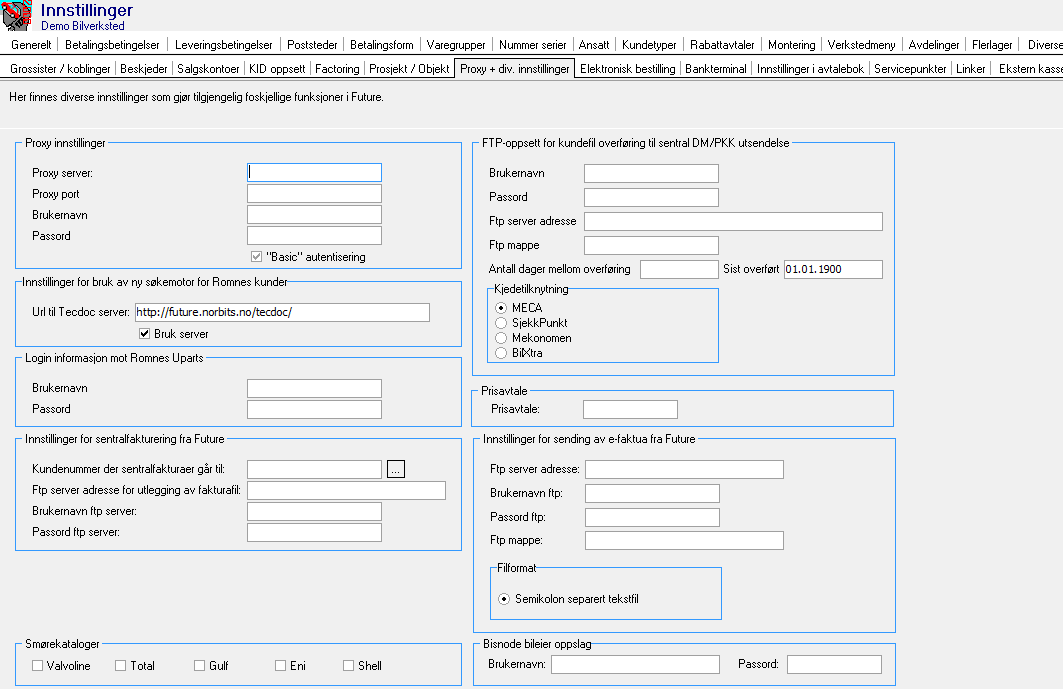
Bilde 2.21.1: Fane Proxy + div. innstillinger
2.22 Elektronisk bestilling
For å kunne bestille varer i fra Autoshop må man fylle inn innloggings-informasjon på denne siden, i tillegg til avsnittet Hellanor – Autoshop i fana Grossister/koblinger (mere info i kapittel 2.15 Grossister/Koblinger). Begge disse må fylles ut for at integrasjon mot Autoshop skal fungere. Brukernavn og passord vil for de aller fleste være likt her. Informasjonen på denne sida er for å kunne bestille varer via Autoshop, mens informasjonen på Grossister/koblinger må fylles ut for at Autoshop i det hele skal vises.
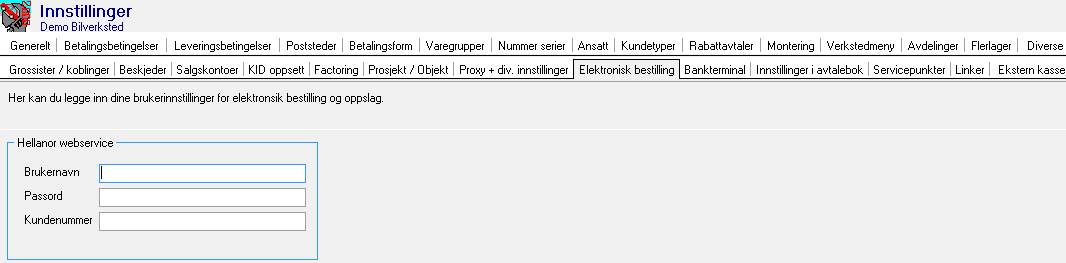
Bilde 2.22.1: Fane Elektronisk bestilling
2.23 Bankterminal
Her velger man om bankterminalen skal være integrert med Future eller ikke (se mer info i kapittel 1.3 Betalingsterminal for hvilke bankterminaler som kan integreres med Future). Det betyr i praksis om Future skal kunne overføre beløpet som skal betales til bankterminalen og at Future registrerer om betalingen var vellykket. Det er ulike hovedtyper av bankterminaler som kan integreres. I bildet under ser man hvilke man kan velge blant. Når man har valgt at bankterminalen skal være integrert med Future så har man i noen tilfeller muligheten til å avstemme bankterminalen rett fra Future.
Vipps kan integreres som en egen betalingsform på linje med kontant og bankkort. Dette er en tjeneste man må abonnere på. Ta kontakt med Norbits for å sette opp denne tjenesten. Se mer info i kapittel 13 Vipps.
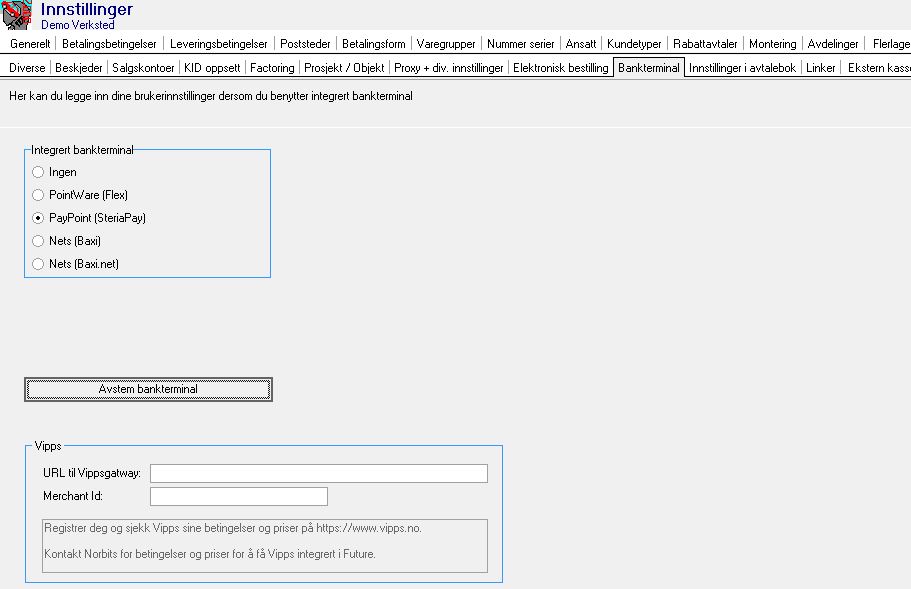
Bilde 2.23.1: Fane Bankterminal
Future Verksted installert på lokal pc/server er integrerbar med bankterminaler i fra Point og Nets. Ett eksempel på dette er Xenta.
Hosting
Dersom man ønsker å benytte betalingsterminal integrert i et terminalservermiljø (hosting) kan man kun bruke betalingsterminaler som støtter kasseprotokollen Paypoint. Dette gjelder de fleste modellene i fra Verifone. Bankterminal av typen Nets vil ikke fungere, heller ikke bankterminal med eget SIM-kort. For å integrere Verifone-terminal må man ha en fast WAN-adresse (ip-adresse) inn til sitt eget nettverk (inn mot router). Man må kontakte nettleverandør for å bestilles dette. I det lokalet nettet (LAN) må det også settes opp en fast ip-adresse. Denne ip-adressen tildeles bankterminalen og routeren må styre trafikk til port 9500 til denne ip-adressen (også kalt port-forwarding). Når disse punktene er ordnet gjenstår det å sette opp bankterminalen med de rette innstillingene, blant annet den nevnte, faste ip-adressen i det lokale nettet (LAN).
Her er en enkel manual på hvordan sette opp bankterminalen. Pass bare på å bytt ut ip-adressene med dine egne.
Startmeny:
5. Administrasjon
5. Endre parameter
4. Kommunikasjons
1.Komm.type
1. Ethernet fast IP
4. Fast IP-innstilling
1. TCP/IP egen
IP: 10.58.215.249
OK-knapp
2. Gateway
GW: 10.58.215.193
OK-knapp
3. Netmask
SUB: 255.255.255.192
OK-knapp
<Stop-knapp>
<Stop-knapp>
5. Kasse
1.Kasseprotokoll
2.Paypoint
2.Kassekabel
2.Via ethernet
I Future-mappa ligger det en fil for innstillinger som heter SteriaPAY.ini. I denne må en legge inn den faste WAN-adressa fra internettleverandør.
Sjekk at det er valgt betalingsterminal i Innstillinger i Future (meny: Administrator -> Innstillinger -> Bankterminal -> Integrert bankterminal = PayPoint (SteriaPay))
Brudd med terminal
Får man meldingen "Brudd med terminal" i Future er det noen punkt man kan sjekke:
1. Ta en restart av eksternt skrivebord (logg av og på igjen).
2. Restart bankterminal (ta strømmen ca 10 sekund).
3. Hent ut lokal ip-adresse i fra betalingsterminal og sjekk at den svarer på ping.
4. Sjekk at oppsettet i betalingsterminalen er riktig (se gjennomgang av meny lengre oppe).
5. Kjør linjesporing/IP-sporing med kommandoen "tracert" i CMD-vindu: Eks: >tracert 195.167.10.10
6. Restart router (slå på igjen etter ca 10 sekund).
7. Sjekk om ip-adr. inn til firmaet er riktig. Adressa i SteriPay.ini skal være den same som vises på denne websida https://whatismyipaddress.com/ (åpne den på lokal pc).
8. Ta linjesjekk på bankterminal (et menypunkt i admin-menyen).
Verifone VX 820 -> adminskjerm: Enter-tast + 9, og så PIN-kode.
Yomani -> Funksjonstastene - F3, F1
9. Bruk admin-verktøyet til SteriaPay for å søke etter feil.
2.24 Innstillinger i avtalebok
Denne fana brukes hovedsakelig til å endre farge på de ulike statusene på avtalene i avtaleboka. Det gjøres ved å klikke på fargen i kolonne 2 som skal endres, klikk så på pilen som dukker opp inne i feltet og velg ønsket farge. Finner man ikke noen farge å bruke blant de ferdigdefinerte kan man i stedet klikke på de tre prikkene som også vises inne i fargefeltet. Der kan man definere egne farger.
Ønsker man å sende melding til kunden når statusen på avtalen endrer seg er det bare å legge inn en tekst i kolonnen for Standard SMS varseltekst. Det vil da bli sendt ut en SMS til kunden når statusen endres. I dette eksempelet vil det bli sendt ut SMS bare når status endres til Bil ferdig, men ikke hentet/fakturer. Siden de andre feltene i kolonnen ikke inneholder tekst så blir det ikke sent ut SMS på de statusene.
Videre kan man her bestemme start- og sluttidspunkt for hvor mange timer som skal vises i Avtaleboka. Velger man for eksempel 9:00 som starttidspunkt og 15:00 som sluttidspunkt så er det bare timene mellom disse tidene som vises og det er bare i dette tidsrommet man kan registrere timer.
Det er også mulig å endre bakgrunnsfargen i Avtaleboka. Det gjør man ved å bytte farge i valget Standard bakgrunnsfarge i avtalebok.
Valget merket Send avtale pr. epost som .ics fil til kunde ved oppretting av avtale brukes hvis man ønsker å sende ut kontaktinfo til kunden når avtalen opprettes. Man må bekrefte om man vil sende ut denne informasjonen. Huker man av for valget under, det som er merket Send avtale pr. epost som .ics fil til kunde uten bekreftelse blir kontaktinfo sendt ut til kunden uten bekreftelse.
Tips: Husk at man må starte opp Future på nytt for at endringer skal tre i kraft.
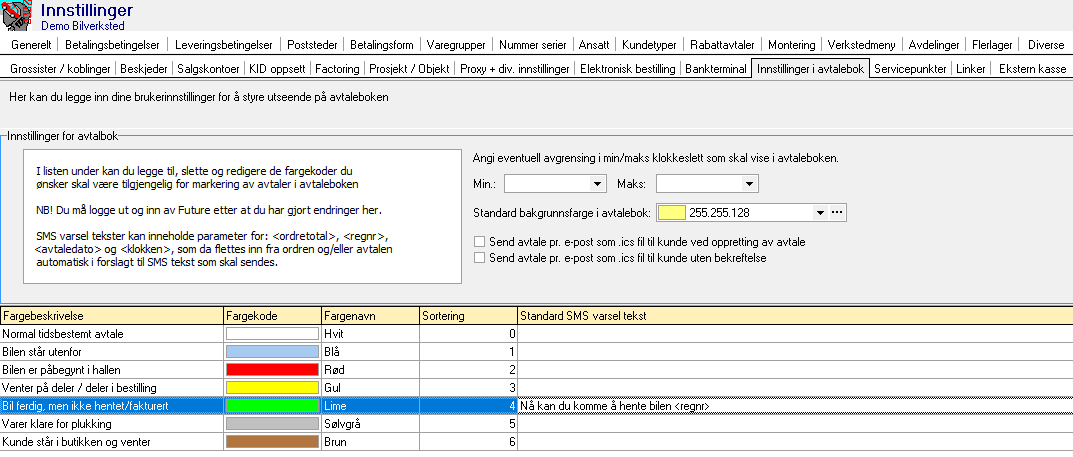
Bilde 2.24.1: Fane Innstillinger i avtalebok
Tips: Det er fult mulig å fjerne eksisterende status eller legge til ny. Eksisterende fjernes bare ved å markere ønsket linje og trykke Slett eller Delete-tasten. For å legge til en ny status trykker man enten på Ny-knappen eller på Insert-tasten, og så fyller ut de fire første kolonnene.
2.25 Servicepunkter
I Future kan man legge inn tidspunkt for neste service og hvilke punkter som skal sjekkes. I denne fana er det som standard lagt inn en liste på 20 servicepunkter som skal gås igjennom ved service (bilde 2.25.1). Denne lista kan endres etter eget ønske.
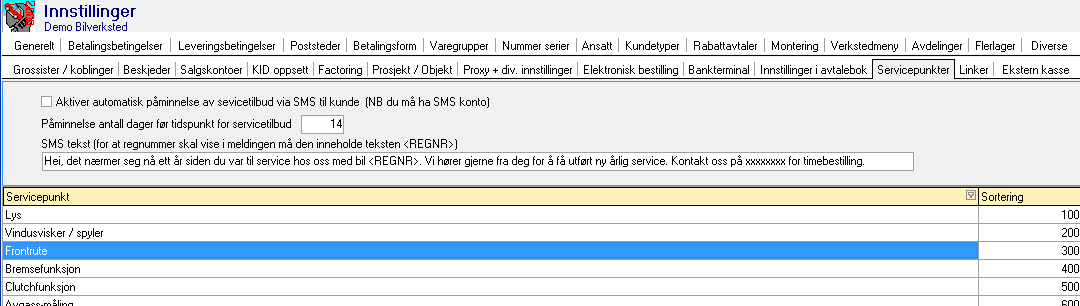
Bilde 2.25.1: Fane Servicepunkter
I skjermbildet Ordrer kan man finne knappen for å få frem serviceskjemaet, nærmere bestemt på knapperaden over ordrelinjene (bilde 2.25.2).

Bilde 2.25.2: Knapp for servicepunkt
Når man har klikket på knappen for serviceskjema vil man få opp dette skjermbildet (bilde 2.25.3). Her kan man huke av de punktene som er sjekket og ikke funnet i forsvarlig stand. I tillegg kan man skrive inn hva som er feil/må rettes. Så er det bare å klikke på Lukk & Lagre for å lagre skjemaet på ordren. Neste gang man åpner serviceskjemaet på denne ordren vil man få opp de kommentarene man la til.
Ønsker kunden å legge inn dato for neste service gjør man det ved å fylle ut en dato frem i tid i feltet Neste service før man klikker på Lukk & Lagre. Da blir det på denne datoen opprettet en avtale i Avtalebok med status Servicetilbud og rosa farge. I kapittel 7.8 Oppfølging av servicetilbud står det mer om hvordan denne vises når tidspunktet nærmer seg.
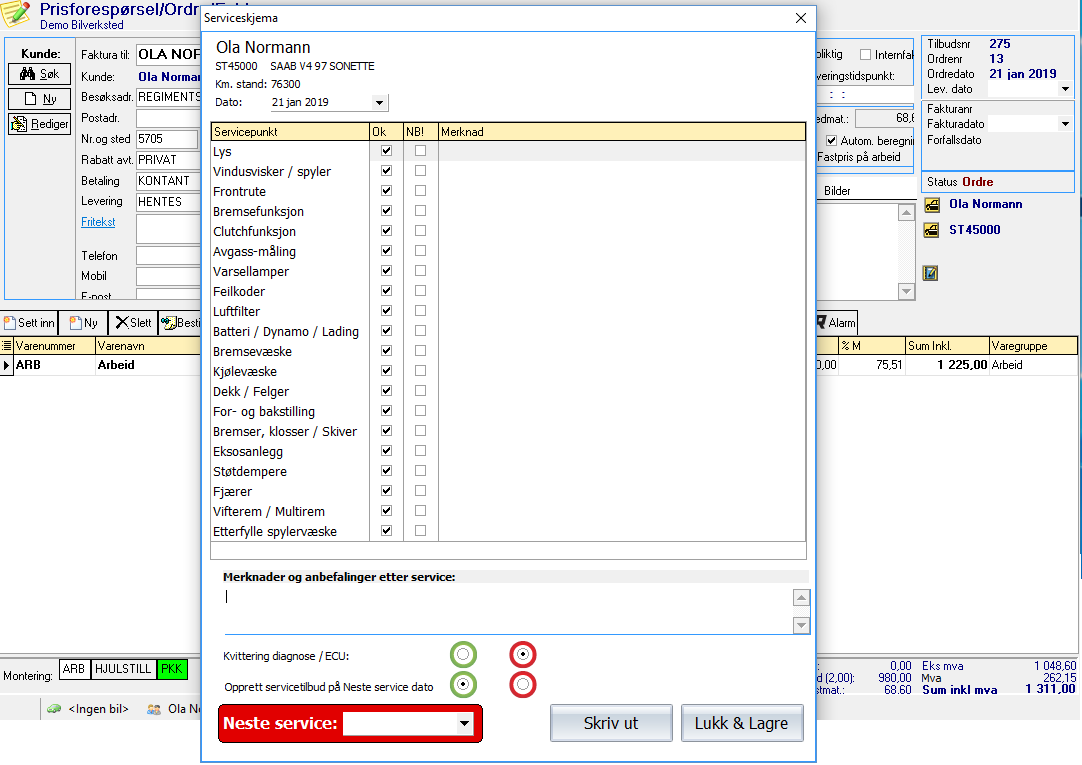
Bilde 2.25.3: Serviceskjema med servicepunkter
2.26 Linker
Her kan man bygge opp en samling med nyttige websider, websider som man bruker ofte og som er lett tilgjengelig. I første kolonne legges selve lenken til websiden inn. I andre kolonne skriver man inn en forklarende tekst som beskriver hvilken webside der er. I tredje og siste kolonne legger man inn sorterings rekkefølgen.
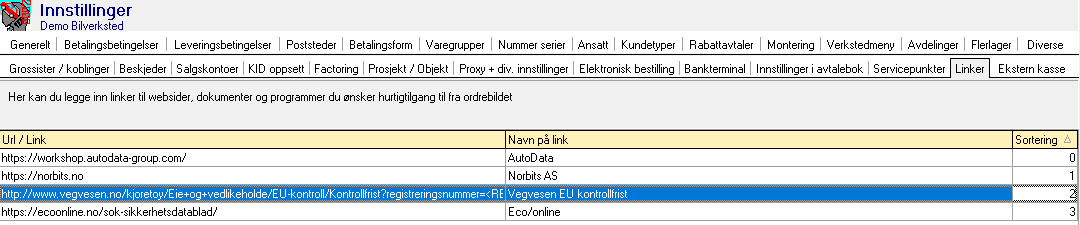
Bilde 2.26.1: Fane Linker

Bilde 2.26.1: Liste med lenker i skjermbildet Ordrer
2.27 Ekstern kasse
I forbindelse med kassalova som tredde i kraft den 01.01.2019 er det nå ikke lov å fakturere anonyme kunder. For de som har mange småkjøp må de da skaffe seg en kassaløsning. Future er integrert med Duell-kassasystem.
Denne fana bruker man for å sette opp integrasjonen mellom Future og Duell.
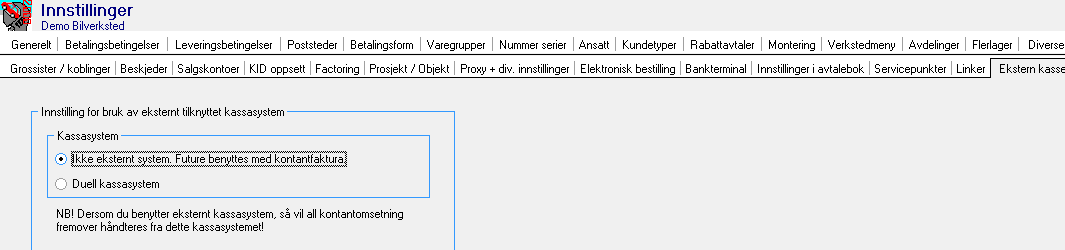
Bilde 2.27.1: Fane Ekstern kasse
3 Kunder
I kundearkivet administrerer man kundene sine, enten ved å opprette nye kunder, slette kunder eller redigere eksisterende kunder. For å komme til skjermbildet kan man gå via menyvalget Arkiv –> Kunder eller ved å trykke hurtigtast F4. I tillegg til å endre informasjonen på en kunde kan man i skjermbildet Kunder se på statistikk, se hvilke tilbud/ordrer/fakturaer som er opprettet på kunden eller angi rabatter pr. varegruppe for den enkelte kunde.
Kunder kan også opprettes direkte i skjermbildet Ordrer, oppe i venstre hjørne mens man skriver en ordre.
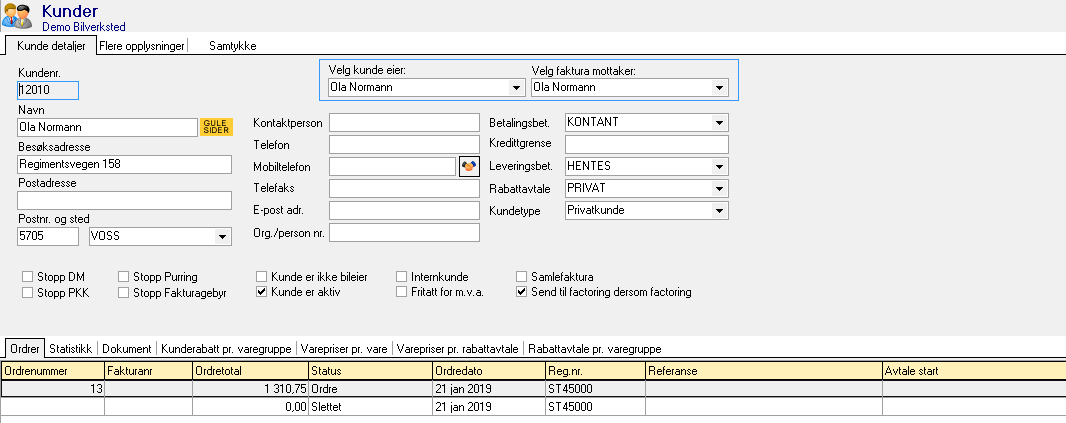
Bilde 3.1: Kundekortet
3.1 Finn en kunde
Ønsker man å søke frem informasjon om en bestemt kunde er det flere måter å starte på. Man kan velge Finn -> Finn kunde i hovedmenyen, gå til skjermbildet Kunde og så trykke enten Ctlr+F eller bare trykke Ctrl+F4. Felles for alle tre er at man får opp søkebildet Søk etter kunde. I dette skjermbildet kan man søke etter en eller flere kunder ved hjelp av feltene som man finner i toppen av skjermbildet. Når man har fått ett eller flere treff på søket kan man bare dobbeltklikke på ønsket kunde i resultatlisten og få opp kundekortet til denne kunden.
Tips: For å finne alle navn og etternavn som for eksempel inneholder teksten 'john' setter man prosenttegn foran søketeksten. Med dette søket, '%johan', får man treff på både Johan Nilsen og Nils Johansen.
Merk: Man kan bare slette kunder som ikke er knyttet til tilbud/ordre/faktura. Dette er for å ta vare på historiske data. I stedet kan man deaktivere kunden ved å fjerne haken foran Kunde er aktiv. Da vil man ikke få treff på kunden i vanlige søk. Det er fullt mulig å søke etter deaktiverte kunder også, men da må man først huke av for valget Søk også i in-aktive kunder.
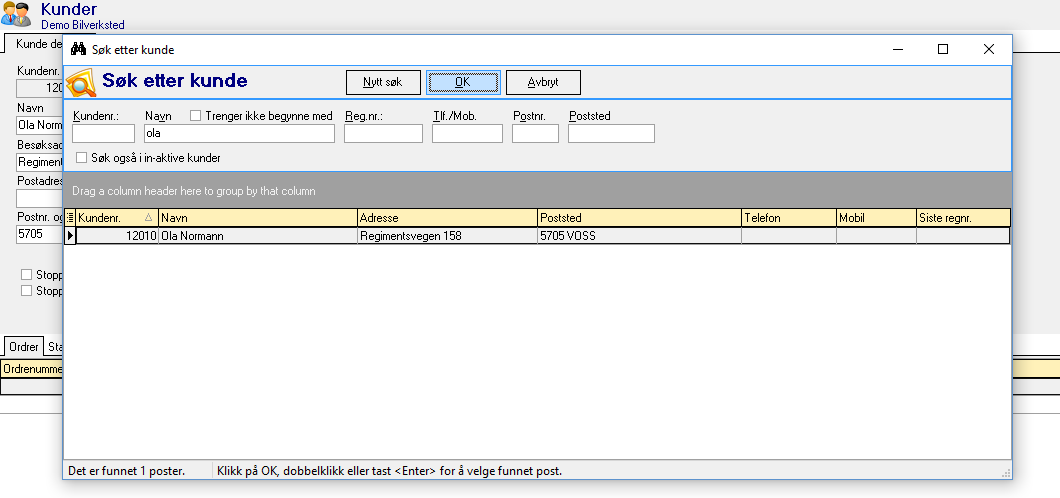
Bilde 3.1.1: Søk etter kunde
Tips: Det er også mulig å eksportere søkeresultatet til Excel. For eksemple kan man søke etter alle kunder som har postnummer som begynner med 570. Da vil man få treff på alle kunder fra Voss. Høgreklikker man i søkeresultatet og velger Eksporter til Excel så kan man lagre dette resultatet som en Excel-fil. Her vil man kun få de 7 kolonnene som er definert i søkeresultatet. Se Bilde 3.1.1.
3.2 Registrere en ny kunde
For å registrere en ny kunde trykker man bare på knappen Ny i hovedmenyen eller Ctrl+N. Da blir kundekortet tømt for eventuelle data og klargjort for å skrive inn informasjon om ny kunde. Etter at den nye kassalova ble innført den 01.01.2019 er det nå ikke lov å bruke kunder som ikke kan indentifiseres, nå må nå alle kunder registreres med fullt navn og adresse for at det skal være mulig å fakturere. I tillegg krever Future at feltene Leveringsbetingelse, Rabattavtale og Kundetype blir gitt en verdi. Husk å lagre etter at informasjonen er lagt inn.
Det er ikke bare i kundeskjermbildet at man kan registrere nye kunder, men også fra skjermbildene Velg bil og Ordrer. Når man begynner å skrive inn kundens navn får man opp et søkevindu med knappen Ny kunde. Først får man opp et vindu der man kan skrive inn mobilnr til kunden, ved hjelp av det blir diverse kundedata automatisk fyllt inn (se Bilde 3.2.1).
Tips: Har du telefonnummeret til kunden man spare litt tid med å hente kundeinformasjon i fra Eniro. Trykk på knappen til høgre for feltet Kundenr og fyll inn telefonnummer inn i vinduet som kommer opp. Får Eniro treff på telefonnummeret fyller Future inn navn, telefonnummer og adresse på kundekortet.
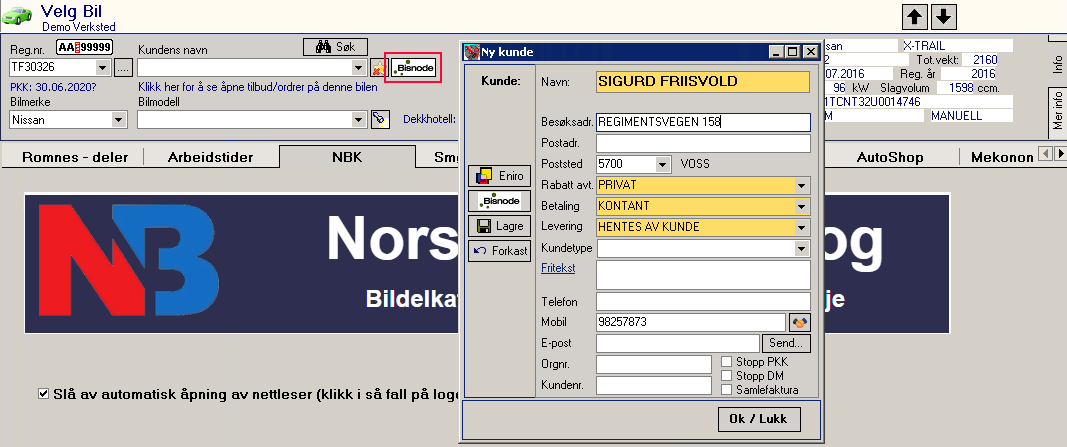
Bilde 3.2.1: Oppslag av kunde fra regnr
Tips: Abonnerer man på tjeneste i fra Bisnode kan man slå opp kundens navn, mobilnummer og adresse kun med hjelp av regnr. Når man har opprettet et abonnement legger man bare brukernavn og passord inn i Innstillinger, under fanen Proxy + div innstillinger. Når det er gjort og Future er startet på nytt skal knappen merket Bisnode vises i skjermbildet Velg bil, til høgre for feltene for regnr og kundens navn. Se Bilde 3.2.1.
3.3 Import av kundeliste
Om man har brukt et annet ordresystem/faktureringssystem tidligere så har man gjerne en liste med kunder som man gjerne vil importere inn i Future. Innebygd i Future er det en importfunksjon for kunder. Det som kreves er at kundene er lagt inn i en datafil på riktig format. Når det er gjort velger man bare import-funksjonen under Fil-menyen (meny: Fil -> Administrator -> Import av data...). Beskrivelsen av filformatet for kundeimport ligger på nedlastingssiden for Future og heter Formatbeskrivelse kundeimport. Dette kan man gjøre selv eller få Norbits til å gjøre jobben.
3.4 Utskrift av kundeliste
Når man står i kundebildet kan man enten velge Skriv ut-knappen eller trykke Ctrl+P for å aktivere utskriftsbildet for kundeliste. For å få ut ønsket kundeliste har man ganske mange kriterier å filtrere på, alt i fra alle kunder i et kundenummerintervall til kunder som har handlet en spesiell vare. Valgene er stort sett selvforklarende. Listen man får ut kan man sortere enten på navn eller kundenummer. Når man har satt de kriteriene man ønsker er det bare å trykke på knappen Skriv ut. Rapporten vil først bli vist til skjerm. Da kan man velge om man vil sende rapporten til skriver, sende den på e-post til noen eller lagre den som f.eks. et pdf-dokument. Etter det er gjort får man også opp valget om man vil lagre rapporten på Excel-format, noe som kan være nyttig om man vil lagre lista til senere bruk eller om man ønsker å jobbe videre med den.
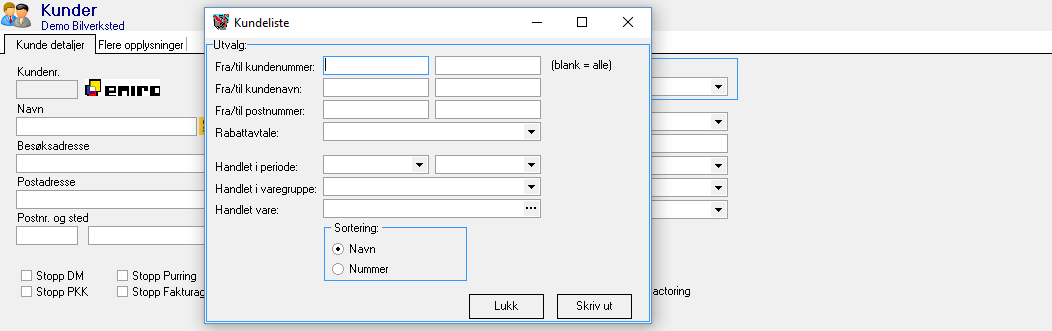
Bilde 3.4.1: Utskrift av kundeliste
3.5 Avtalekunder
En avtalekunde opprettes i utgangspunktet helt likt som en vanlig kunde. Som vist i Bilde 3.1 er Ola Norman lagt inn som både kundeeier (Velg kunde eier) og fakturamottaker (Velg faktura mottaker). Dette skjer automatisk når man oppretter en ny kunde. Her kan man istedet bytte ut Ola Normann med en annen kunde som skal stå som eier og fakturamottaker. Man klikker bare på de to feltene og søker opp kunden som være eier og/eller fakturamotaker.
4 Varer
Varearkivet er der man administrerer varekatalogen sin. Både Future Verksted og Future Dekk kan oppdatere varekatalogen sin via oppdatering fra Internett for de leverandører som leverer elektroniske prisfiler. I tillegg kan man også legge inn varer manuelt og redigere eksisterende varer.
4.1 Import av vare- og prisfiler
Norbits får tilsendt mange vare- og prisfiler fra ulike leverandører. Disse blir konvertert til Future-format og kan importeres direkte inn i Future. Med få klikk kan man få lagt inn lista i fra sin leverandør. I Hjelp-menyen finner man valget for å laste ned vare- og prisfilen (meny: Hjelp -> Oppdater varer/priser fra Internett). Det er litt forskjellig fremgangsmåte i Future Verksted og Future Dekk. I kapitlene under er det beskrevet hvordan man går frem om man bruker den ene eller den andre versjonen av programmet.
4.1.1 Future Verksted
Når man har valgt import i fra Hjelp-menyen får man opp et vindu med alle tilgjengelige grossister. Her velger man en og klikker på knappen Oppdater. Etter noen minutter, avhengig av hvor stor vare- og prisfilen er, vises neste vindu.
Tips: I listen (bilde 4.1.1.1) finner man leverandører av bildeler for Future Verksted, men det er også mulig å importere filer med dekk eller felger. Da velger man valget Dekk og felg og får opp samme liste som vises i Future Dekk.
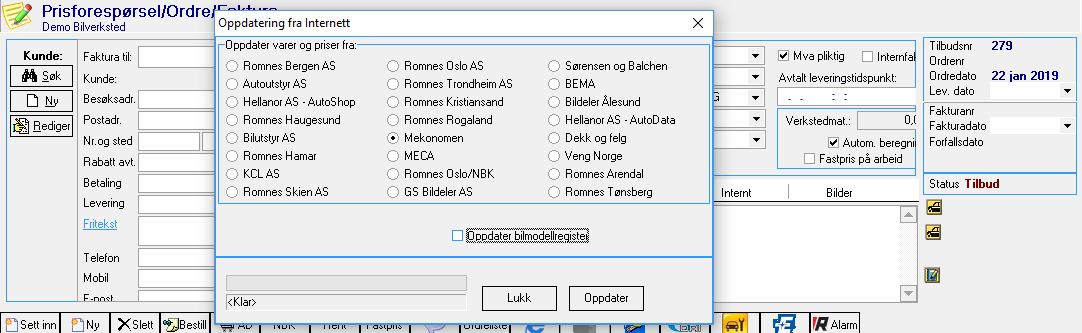
Bilde 4.1.1.1: Liste over vare- og prislister fra leverandører
I neste skjermbilde kan man legge inn den rabatten man har hos den aktuelle leverandøren og eventuelt påslag på prisen ut til kunde. Eventuelle rabatter man legger inn vil gjelde for hele varegruppen. I Bildet 4.1.1.2 er det lagt inn at man har 15% rabatt på varegruppene MEK-01, MEK-02 og MEK-04. I tillegg er det lagt på et påslag på 25% på ut-pris på de fem første varegruppene. Når man har lagt inn de rabattene man har gjenstår det bare å klikke OK for å lese inn vare- og prisfilen. Er filen stor kan det fort gå en del minutter.
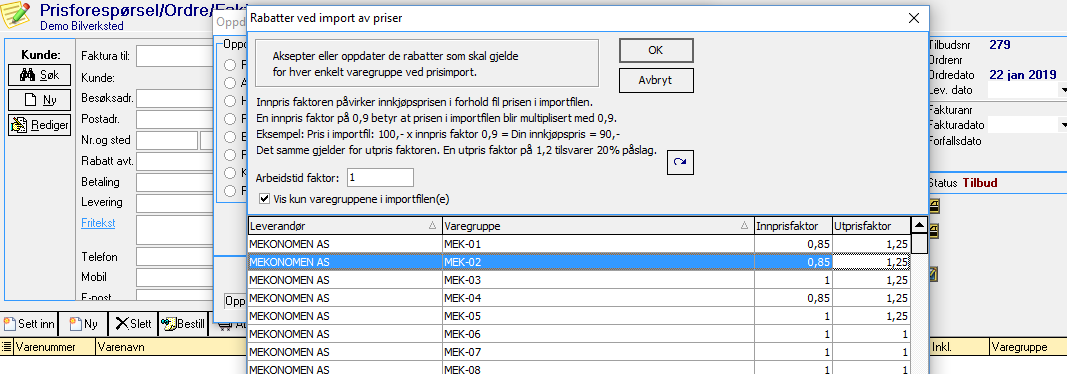
Bilde 4.1.1.2: Tabell for rabatt på varegrupper
Merk: Når man skal bestille/hente inn varer i fra leverandørene sine kataloger (websider/program til for eksempel Meca, Hellanor, Romnes og Mekonomen) må man først ha importert vare- og prisfilen for denne leverandøren inn i Future. Er ikke det gjort på forhånd vil Future gi beskjed om at varenummeret ikke finnes.
4.1.1.1 Import av dekk og felg i Future Verksted
Om man ønsker å importere prislister med dekk og felg må man først velge Dekk og felg, slik som vist på bildet under. I utgangspunktet vises bare leverandører av bildeler i denne listen, men velger man Dekk og felg og trykker på Oppdater får man opp et nytt vindu som viser alle prisfiler for dekk og felg (se bildene under).
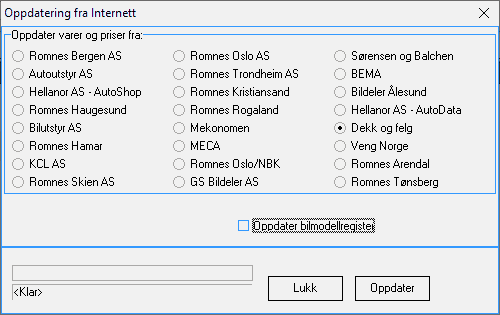
Bilde 4.1.1.1.1: Import av prisliste for dekk og felg i Future Verksted
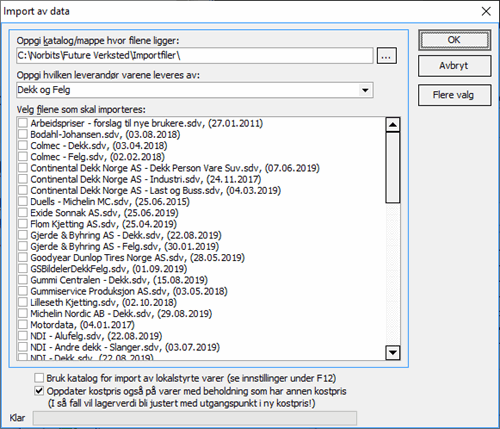
Bilde 4.1.1.1.2: Skjermbilde for dekk og felg i Future Verksted
4.1.2 Future Dekk
Etter å ha valgt importer i fra Hjelp-menyen får man opp skjermbildet under (bilde 4.1.2.1). Her er det bare å klikke på knappen Oppdater.
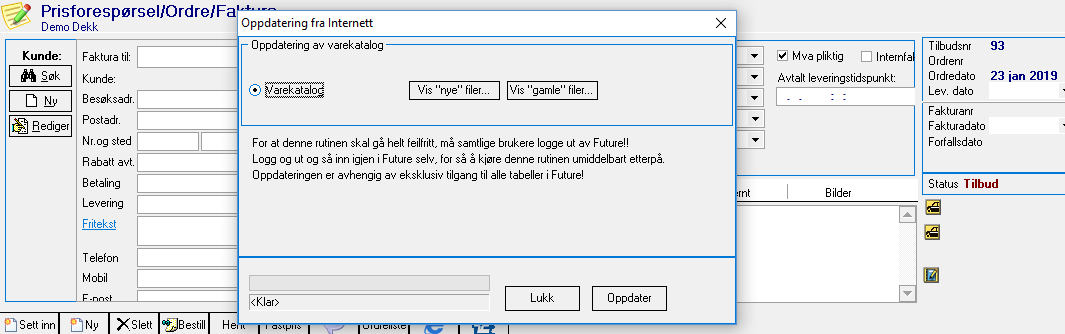
Bilde 4.1.2.1: Velg vare- og prisliste i Future Dekk
Neste skjermbilde man kommer til er selve lista over tilgjengelige vare- og prisfiler. Her velger man en eller flere filer ved å huke de av. Når man har merket alle filer man vil importere er det bare å trykke på OK for å starte nedlasting. Velger man mange filer kan det ta lang tid å laste ned og importere de inn i Future Dekk.
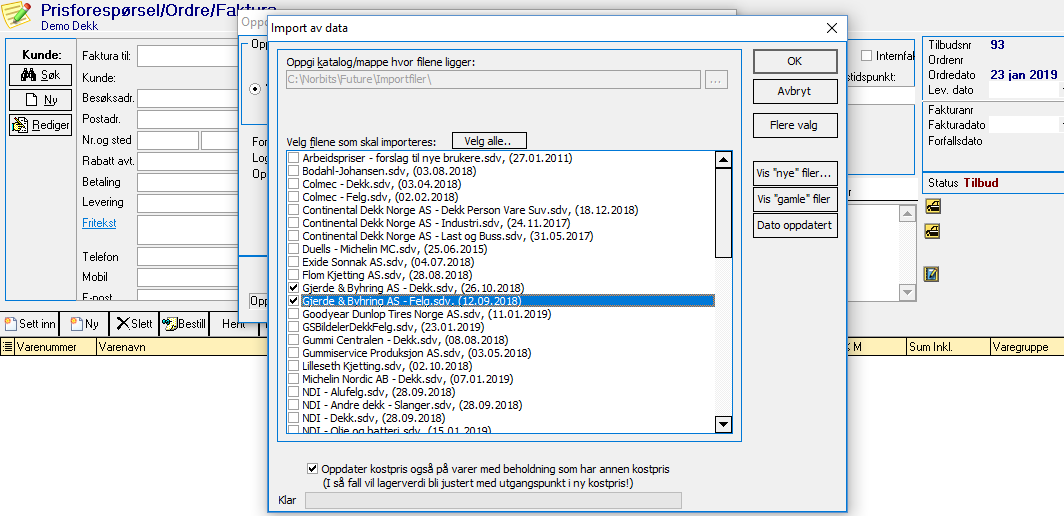
Bilde 4.1.2.2: Liste med importfiler å velge blant
Etter at de valgte vare- og prisfilene er lastet ned vises et skjermbilde med listen over alle varegrupper for den/de varegruppene man valgte. Her kan man legge inn de rabattene man har på de enkelte varegruppene for den aktuelle leverandøren. Når det er gjort velger man OK og prisfilen/prisfilene blir importert inn i Future Dekk. I bilde under (bilde 4.1.2.3) er det lagt inn 20% rabatt på innpris og 15% påslag på utpris.
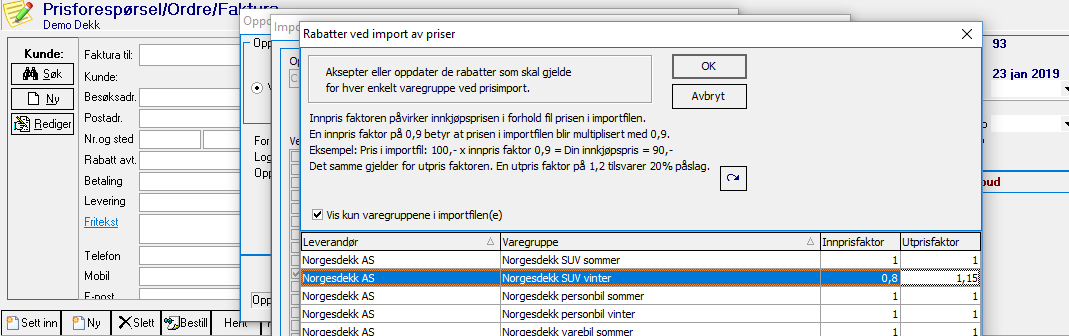
Bilde 4.1.2.3: Tabell for rabatt på varegrupper
4.2 Finne en vare
Det er tre ulike måter å søke opp en vare, man kan enten velge fra hovedmenyen Finn -> Finn vare, trykke Ctrl+F5 eller gå velge Arkiv -> Varer og trykke Ctrl+F. Da får man opp skjermbildet Søk etter vare og kan begynne å komponere søket. I eksempelet under (bilde 4.2.1) er det søkt etter varer med varenavn som begynner med teksten BLINKLYS fra leverandør Hellanor og ligger på lageret EGEN AVDELING. Her kan man også søke etter varenummer eller deler av varenummer. En annen nyttig måte å filtrere søkeresultatet på er å bruke valget Kun varer med beholdning for å få kun treff på varer på lager. Når man har funnet varen man var på jakt etter er det bare å dobbeltklikke på den eller markere den og trykke ENTER. Da vil den enten komme opp som en ordrelinje i Ordrer eller vises i skjermbildet Varer, avhengig av hvor man søket i fra.
Hvis man har slått på lagerstyring i Innstillinger (meny: Fil -> Administrator -> Innstillinger -> Generelt) vil man i fanen Alle bevegelser: kunne få opp alle bevegelser på beholdningen til varen. Når det er gjort bestilling og når kunder har kjøpt varer.
Hvem har kjøpt: Viser navnet på de kundene som har kjøpt denne varen.
Bestillinger: I denne fanen vises eventuelle bestillinger gjort at denne varen.
Tips: Av og til husker man en del av varenavnet som ikke nødvendigvis er starten på varenavnet. Da kan man sette tegnet % foran søketeksten. I eksempelet under kunne man ha skrevet %BLINKLYS og da også fått treff på varenavn som for eksempel LED BLINKLYS, RØDE BLINKLYS og UTGÅTTE BLINKLYS.
Tips: Søker man etter en vare uten å få treff på den kan det være at den er merket som utgått. Da kan man finne varen med å huke av for Søk også i utgåtte varer før en gjør et nytt søk.
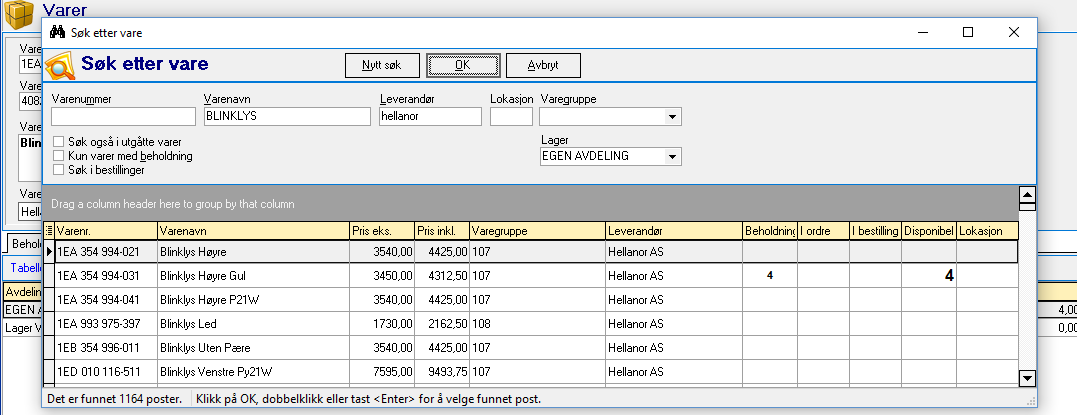
Bilde 4.2.1: Søk etter vare
4.3 Opprette en vare manuelt
Før man forsøker å opprette en ny vare, kan det være lurt å sjekke om dette varenummeret allerede eksisterer. Det gjør man enkelt ved å gjøre et søk på dette varenummeret. Dersom man prøver å opprette et varenummer som allerede finnes vil man nemlig få feilmelding om ”Key violation osv..”. Grunnen til dette er at det er varenummeret som er den unike identifikatoren på hver enkelt vare. Før en oppretter varen kan det også være lurt å sjekke at varegruppen og leverandøren til den nye varen alt er opprettet, slik at man slipper å gå ut av skjermbildet Varer mens man holder på å registrer varen. For å opprette den nye varen trykker man på knappen Ny på knapperaden eller ved å trykke hurtigtast Ctrl+N. Deretter er det bare å fylle inn de detaljene man har på denne varen. Husk å trykke på knappen Lagre eller Ctrl+S til slutt.
Tips: Man kan også opprette en vare basert på en eksisterende vare ved å høgreklikke på varenummeret og velge Opprett ny vare basert på denne varen, og deretter velge nytt varenummer. Så er det bare å de andre feltene som trengs endres.
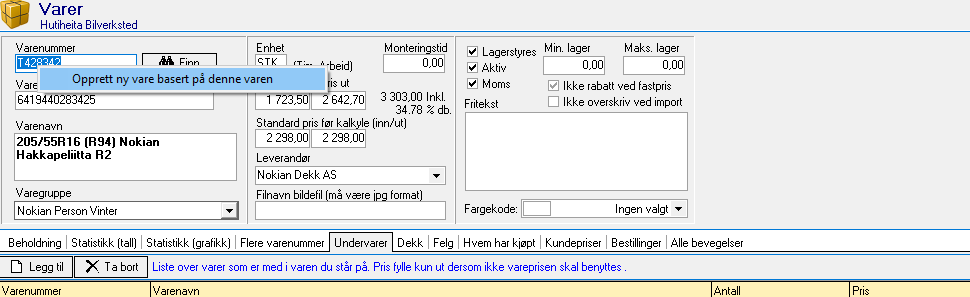
Bilde 4.3.1: Opprette ny vare fra eksisterende vare
4.4 Endre en vare
Når man har valgt en vare og den vises i skjermbildet Varer kan man endre innholdet i alle felt bortsett fra varenummer. Etter å ha gjort de endringer man ønsker, lagrer man varen med å trykke på knappen Lagre i hovedmenyen eller ved å trykke hurtigtast Ctrl+S.
Også på fanene Undervarer, Dekk og Kundepriser kan man redigere dataene. De andre fanene inneholder informasjon/statistikk rundt varen og kan derfor ikke endres. I fanen Undervarer kan man angi om varen man står på skal automatisk plukke med seg andre varer når den benyttes i ordreregistreringen. Dette kan for eksempel være miljøavgifter eller en vare som består av flere delvarer.
Fanene Dekk og Felg er mest brukt av Future Dekk for å kunne legge inn dekk-/felgdata slik at man kan søke på varer med en gitt dimensjon. Denne informasjon blir også brukt for å finne frem til bilens foretrukne dekkdimensjon ved søk på reg.nr.
I fanen Kundepriser kan man angi en spesiell pris for akkurat denne varen for enten hele kundegrupper eller for kunder direkte. Se info om dette i avsnittet Rabatter/Kunderabatter.
4.5 Slette en vare
Man sletter en vare ved å stå på varekortet til den aktuelle varen og så klikke på knappen Slett oppe i knapperaden. Det er bare varer uten bindinger som kan slettes, det vil si at varer som ligger i ordrer, tilbud, er fakturert eller har andre bindinger vil ikke være mulig å slette. Dette for å kunne ta vare på historikken i Future.
4.6 Skjule varer fra søk/oppslag
Varer som ikke kan slettes kan man i stedet skjule slik at de ikke vises i søk/oppslag.
Dette kan blant annet settes på leverandørnivå og da vil alle varene til denne leverandøren bli skjult. Se kapittel 5.4 Slette en leverandør.
Man kan også gjøre dette på varegruppenivå ved å huke av for Skjul varer ved varesøk/oppslag på høgre side av skjermbildet på den varegruppen man står på. Mer info om varegrupper i kapittel 2.6 Varegrupper.
I tillegg kan man skjule enkle varer med å fjerne haken på valget Aktiv på varekortet.
4.7 Varetelling
Når man skal foreta en varetelling gjør man dette i skjermbildet Varetelling (meny: Rutiner –> Varetelling (telleliste)). Vanligvis vises da den siste varetellingen som er blitt utført. For å opprette en ny varetelling velger man først lager og varegruppe. Feltet Lager fyller man bare ut om man har mer enn ett lager i Future. Varegruppe-feltet kan man velge å la stå tom, men da vi alle varer komme med i tellingen, noe som fort kan gi en veldig lang og uoversiktlig liste å jobbe seg gjennom. Har man et stort varelager kan det være hensiktsmessig å begrense varetellingen ved for eksempel å velge en bestemt varegruppe. For å begrense utvalget ytterligere kan man også filtrere på lokasjon, vel og merke dersom man har registrert lokasjon på varene. Til slutt trykker man på knappen Lag ny telling og blir guidet gjennom noen spørsmål. Først får man spørsmålet: "Vil du lage en varetelling for alle varegrupper?" eller "Vil du lage en varetelling for varegruppen: SUV?". Svarer man Nei her blir prosessen med å lage ny varetelling avbrutt, svarer man Ja kommer neste spørsmål: "Vil du bare ha varer som har beholdning <>0?". Svarer man Ja på dette spørsmålet får man en listen med kun de varene som har beholdning, enten det er positiv og negativ beholdning. Svarer man derimot Nei vil man få en liste med absolutt alle varer, da blir det fort en veldig lang liste. Når man har komt så langt er nå varetellingen blitt opprettet og det nye tellingsnummeret står oppe i høgre hjørne.
I eksempelet under (bilde: 4.7.1) er EGEN AVDELING valgt som lager, varegruppen er /Dekk/SUV/ og det er valgt å vise kun varer med beholdning.
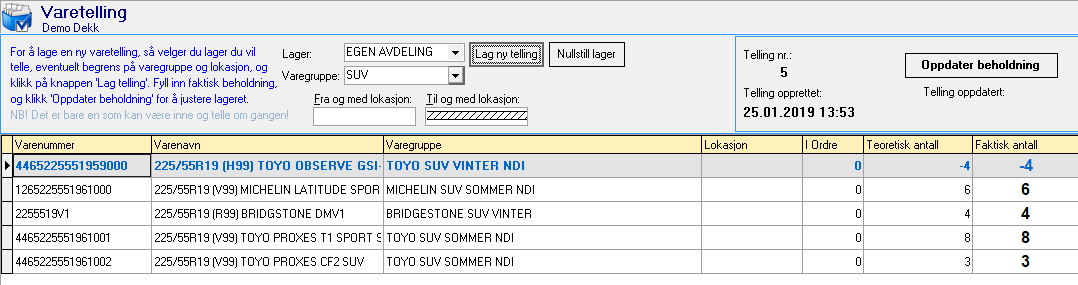
Bilde 4.7.1: Ny varetelling
Neste steg blir å skrive ut tellelisten, klikk på knappen Skriv ut og velg Telleliste. Bilde 4.7.1 viser hvordan en telleliste vil se ut når den er skrevet ut. Tellelisten tar man med seg ut på lageret når man tar selve varetellingen. Når lageret er talt opp tar man med seg tellelisten tilbake til Future og henter frem varetellingen med samme nummer som står på tellelisten (arket). I kolonnen Fysisk antall fyller man inn riktig tall på de varene som har avvikene antall. Det tallet man fyller inn i denne kolonnen er det antallet som varen blir stående med etter at listen er oppdatert. Når beholdningen er korrigert på varene med avvik klikker man på knappen Oppdater beholdning. Det som nå skjer er at Future går igjennom listen og oppdaterer beholdningen til hver enkelt vare med antallet som står i kolonnen Fysisk antall.
Bla mellom de registrere tellelistene ved å bruke pil-knappene på knapperaden.
Tips: Ønsker man å ta ut en liste over lagerverdien gjør man det med å trykke på Skriv ut og velger Beholdning-/lagerverdi liste. Etter å ha svart på noen spørsmål vil man få opp en oversikt ikke ulik tellelisten, bare at den også inneholder verdien av varene i tillegg.
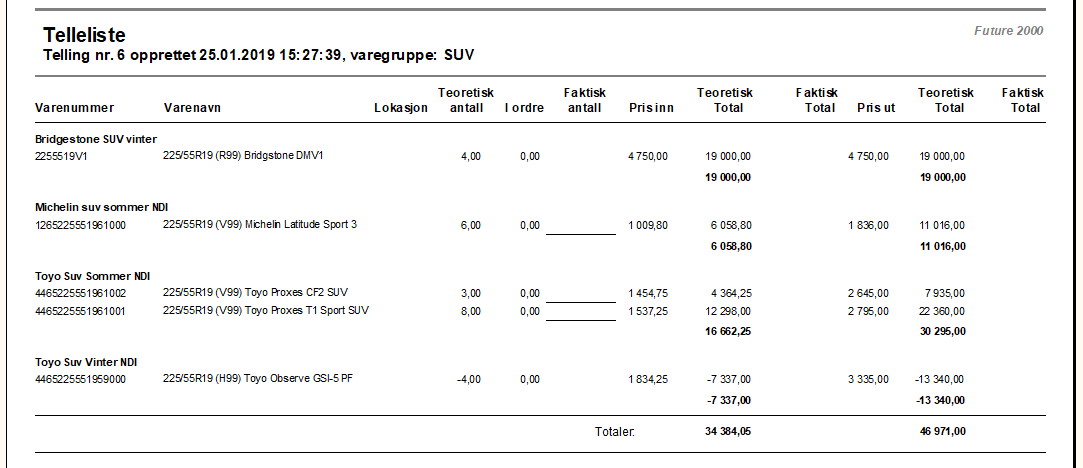
Bilde 4.7.2: Utskrift av telleliste
Tips: Om man høgreklikker på tabellen får man opp en del tilleggsvalg som blant annet lagre listen som Excel-regneark, åpne valgt vare i varekortet, sette alle varer i lista med negativ beholdning til 0 og sette alle varer i lista til 0.
4.7.1 Varetelling med håndterminal
Å oppdatere beholdning manuelt på hver vare er ikke veldig effektivt. Langt mer effektivt er det å bruke håndterminal til både selve varetelling og innlesing av den endelige beholdningen. Men før man kan begynne med selve varetellingen er det noen innstillinger i Future som må legges inn. Først må man opprette en tom tekstfil med navn Vare.bat i mappa der Future kjøres fra. I tillegg må det opprettes en mappe for plassering av filene til og fra håndterminalen. Kall denne gjerne Handterminal og plasser den slik som dette /Norbits/Future/Handtermial. Her bør det også opprettes en tekstfil med navn Data.txt. I selve Future må man også gjøre noen endringer, nærmere bestemt i fanen Diverse under Innstillinger (meny: Fil -> Administrator -> Innstillinger -> Diverse). Nederst i denne fanen, under Filplassering håndterminal legger man inn stien til mappa der filene skal legges inn og navnet på datafilen. Dette kan man gjøre i en operasjon ved å klikke på mappe-ikonet til høgre for feltet Katalog for håndterminal fil:, bla seg så fram til den nylig opprettede mappa Handterminal og så velge filen Data.txt (se bilde 4.7.1.1).

Bilde 4.7.1.1: Innstilinger for overføring til og fra håndterminal
Når alle innstillinger er på plass kan man gå i gang med å generere datafilene. Filen vare.txt inneholder varenummer, varenavn, pris og eventuelt lokasjon, og brukes ved telling av varer (navn på varen vises i håndterminalen under scanning). Man kan velge å legge alle varene inn i denne filen eller bare varer fra en valgt varegruppe. Dette gjøres ved å høgreklikke på skjermbildet Varetelling og så velge Skriv varer til håndterminal fra menyen. Alle varene i tellelisten blir da skrevet til filen. Filen, vare.txt, må så overføres/kopieres over til håndterminalen før varetelling.
Selve tellefilen, data.txt, blir opprettet når man starter å telle/scanne varer. Pass bare på at den er tom før man begynner på ny telling. Når tellingen er fullført kopierer man filen tilbake til PCen, nærmere bestemt til mappen /Future/Handterminal/. Deretter høgreklikker man i skjermbildet og velger Les inn fra håndterminal. Da blir varer i tellingen lagt til (plusset på) eventuelle eksisterende verdier for varene i kolonnen Faktisk antall. Derfor bør man høgreklikke i tabellen og velge valget Sett alle varer med negativ beholding til 0 i Faktisk antall fra menyen. Grunnen til dette at det skal være mulig å telle deler av lageret hver for seg og legge inn tallene i Future i flere omganger. Eller at flere personer kan telle samtidig. Da er det viktig at man aller først velger å nulle ut beholdningen i kolonnen Faktisk antall før man starter, for å unngå å ende opp med dobbelt så stor beholding.
4.7.2 Varetelling med Datalogic Memor X3
Hvis man skal bruke Datalogic Memor X3 til varetelling må man installere programmet for varetelling på denne enheten først. Man starter med å laste ned programmet som ligger på denne websiden, under avsnittet Håndholdte terminaler nederst på siden. Så sant man har Windows CS 6.0 på håndterminalen er det to filer man må laste ned, "Future - Program for Datalogic Memor med Windows CS 6.0" og "Future.exe - byttes ut med samme fil i CS 6.0". Når setupfilen er lastet ned så kopierer man så denne cab-filen over til håndterminalen, inn i mappa /Backup/Norbits (opprett mappa Norbits hvis den ikke finnes fra før). Når cab-filen er kopiert over starter man installasjonen av programmet i fra selve håndterminalen (dobbeltklikk på cab-filen i skjermbildet på håndterminalen). Sjekk så om det som er beskrevet i kapittel 4.6.1 Varetelling med håndterminal er utført.
For at håndterminalen skal fungere på best mulig måte er det to innstillinger på håndterminalen som må være satt. Det første er at Wedge må være avslått. Står det en hake fremfor dette menyvalget må denne fjernes (se venstre rute i Bilde 4.7.1.1). Ikonet på oppgavelinjen som ligner en strekkode skal være grått, er det grønt er den slått på.
Deretter må man kontrollere at det ikke blir lagt til tegn for linjeskift etter varenummer i varefila. Verdien til høgre for Postamble skal være tom, slik som vist på Bilde 4.7.1.1 i rute 4. Håndterminal-meny: Configure -> Reader Parame... -> Text Formatting -> Postamble = [].

Bilde 4.7.2.1: Innstillinger i Datalogic Memor.
Tips! For å sette håndterminalen tilbake til fabrikkinnstilling følger man disse trinnene:
1. Hold nede Power + ESC + ENT til skjermen blir svart.
2. Trykk ned ESC + 0 og hold de nede til en får spørsmål om Factory Reset.
3. Trykk 1 for Yes og vent til den er ferdig.
Tips: Man starter opp programmet for varetelling fra Windows-knappen nede i venstre hjørne av skjermbildet. Bruk menyen for å starte opp Windows Explorer: Start -> Programs -> Windows Explorer. Programmet startes i fra denne stien \Backup\Norbits\Norbits
Problem: For å overføre data mellom PC og håndterminal må tjenesten Windows Mobile-2003-based device connectivity kjøre. En vanlig feil for at denne ikke kjører er den logger på med feil brukerkonto. Riktig innstilling her er Local System account, slik som vist på første bildet under. Når riktig konto er valgt vil det andre bildet vises på skjermen når håndterminalen blir dokket i dokkingstasjonen.
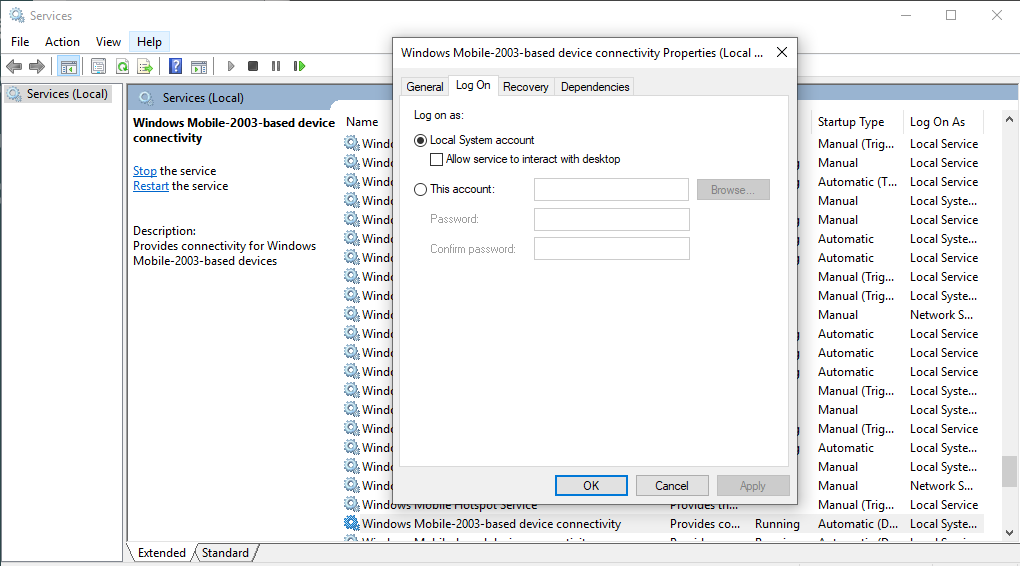
Bilde 4.7.2.2: Riktig innstilling i tjenesten til Windows Mobile center.
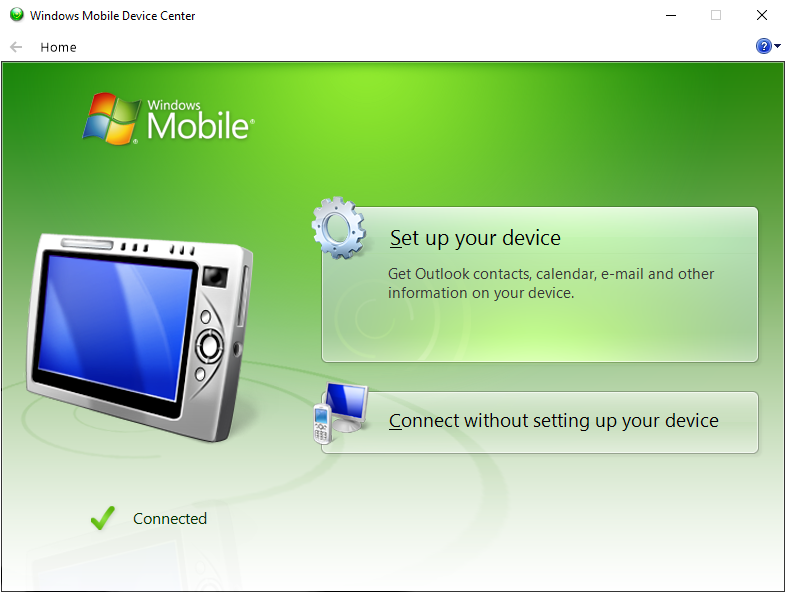
Bilde 4.7.2.3: Slik ser det ut når håndterminal er koblet til PC
4.8 Undervarer
På en del varer som dekk, batteri og olje kommer det avgifter på. Denne avgiften kan legges inn som en undervare på de aktuelle varene slik at de automatisk blir med når man legger til et dekk, batteri eller olje på en ordre. For å kunne legge til en undervare må varen først finnes som en vare i Future. Gjør den det er det bare å åpne varekortet på den varen som skal ha undervare, velg fanen Undervare midt på skjermen og legg til den aktuelle undervaren.
Å legge inn en bestemt undervare på en og en vare kan fort ta lang tid. Hvis man har organisert like varer i egne varegrupper kan man med noen få klikk legge til en bestemt undervare på alle varene i en valgt varegruppe. Dette er likt for både Future Verksted og Future Dekk.
Det man gjør er å velge en av varene i varegruppen som skal ha undervare, velg fanen Undervare og legg til det som skal være undervaren. Høgreklikk så på undervarenog velg Sett som undervare for hele varegruppen fra menyen. Se Bilde 4.8.1. Når det er gjort skal alle varene i varegruppen ha fått lagt til den valgte undervaren. Ønsker man å fjerne undervaren gjør man velger man bare menypunktet Slett undervare for hele varegruppen.
Har man behov for å legge til flere undervarer på varer må man lage en undervare som igjen har flere undervarer. Ett eksempel kan være en vare som heter "Tillegg til dekk" der det kan være lagt til undervarer som "Balansering", "Gummiventil", "Miljøavgift" og "Montering/balansering".
Tips: Skjer det at Future henger/låser seg i varesøk etter at man har lagt til undervare kan årsaken være at det er en vare som peker mot seg selv og skaper en evig løkke. Da må man gå igjennom de siste endringene og fjerne varen som er årsak til feilen.
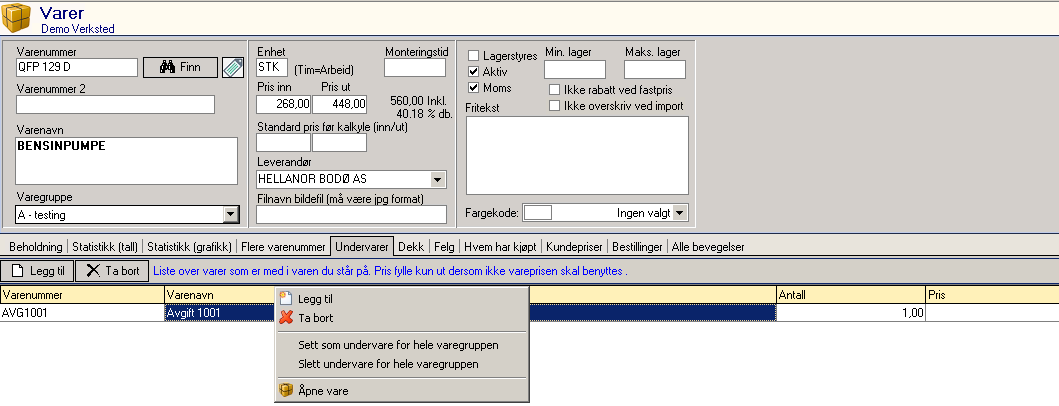
Bilde 4.8.1: Legge til undervare på alle varer i varegruppe.
I Future Dekk finnes det også en annen måte for å legge til undervarer. Også her må undervaren finnes som en vare før den kan legges til. Gå til Innstillinger (meny: Fil -> Administrator -> Innstillinger) og velg fanen Varegrupper. Velg så en varegruppe og deretter skriv inn varenummeret for undervaren i feltet Varenr. miljøavgift/samlenr på høgre side. Husk å lagre endringene. Se Bilde 4.8.2.
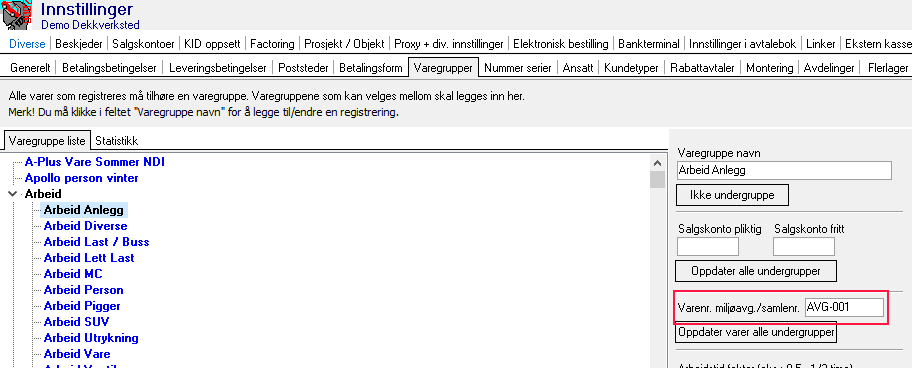
Bilde 4.8.2: Legge til undervare i Future Dekk.
4.9 Detaljer på varekortet
I dette kapittelet er hvert felt på varekortet forklart i detalj. På bildet under er alle felt nummerert og tilsvarer en forklarende tekst lenger ned i teksten.
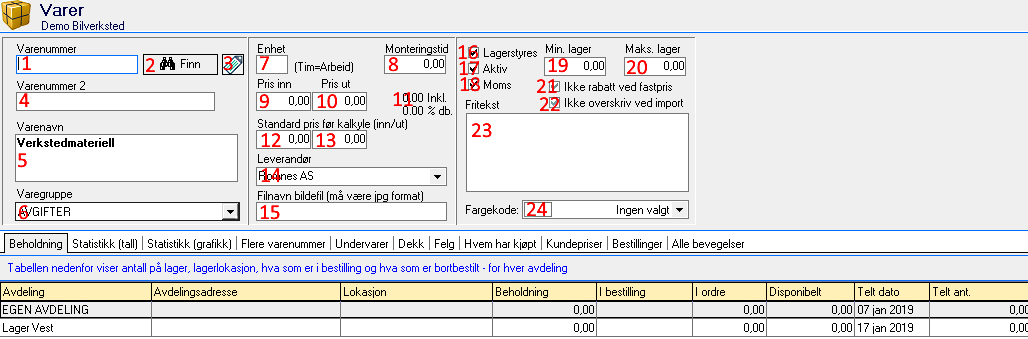
Bilde 4.9.1: Nummerte felt
1 - Varenummer må være et unikt navn for å identifisere varen. Om man prøver å lagre en ny vare med et varenummer som allerede eksisterer vil det gi en feilmelding.
2 - Det er mulig å søke etter varenummer direkte i fra varekortet. Det man da gjør er å taste inn ønsket varenummer i feltet Varenummer og klikke på knappen merket Finn. Dette søket vil bare gi ett treff og man får bare treff hvis en vare med det eksakte varenummeret eksisterer. Hvis man er usikker på deler av varenummeret bør man heller bruke Finn -> Finn vare eller Ctrl+F for å søke frem ønsket vare.
3 - Ønsker man å skrive ut vareetikett for denne varen så er dette valget. Avhengig av hvordan formularet for vareetikk er satt opp så får typisk ut varenavn, pris ink. mva og pris uten mva.
4 - Feltet Varenummer 2 brukes til å lagre strekkodenummeret til varen.
5 - Varenavnet brukes til et litt mer beskrivende navn på varen.
6 - Varegrupper blir brukt til å organisere varene i logiske grupper. Alle arbeidsvarer kan for eksempel samles i varegruppen Arbeid. Når varer som hører naturlig sammen er samlet i en varegruppe er det lettere å blant annet velge at de skal føres mot en bestemt regnskapskonto eller om man vil utføre varetelling på en begrenset gruppe varer.
7 - Her bestemmer man hvilken type vare det er snakk om. Vanligvis bruker man STK som type. I tillegg finns det timessvarer (TIM) og internvarer (INT). Timesvarer brukes på varer det skal beregnes arbeidstid for og INT-varer brukes på tilsvarende vis, men med den forskjellen at den gjelder for intern timeføring.
8 - Monteringstid brukes i forbindelse med STK-varer for å angi tidsbruk på en jobb. Hvis dekkskift av ett hjul tar 15 minutt legger man inn 0,25 på varekortet. Og for dekkskift av 4 dekk vil da tiden bli 1 time.
9 - Pris inn. Dette er innkjøpsprisen for varen etter at rabatt er lagt til ved import av prisfilen.
10 - Pris ut. Dette er utsalgsprisen for varen etter at påslag (rabatt) er lagt til ved import av prisfilen.
11 - Dekningsbidraget til varen blir bereknet ut i fra feltene Pris inn og Pris ut.
12 - Dette er innprisen som stod i vare- og prisfilen som varen ble importert inn i fra.
13 - Dette er utprisen som stod i vare- og prisfilen som varen ble importert inn i fra.
14 - Feltet Leverandør blir brukt til å angi hvilket firma som står som leverandør av varen. Kan brukes som et kriterie i søk etter varer.
15 - Å kunne se bilde av felgen kan være nyttig. I dette feltet legger man inn navnet på bildefila, eks: BM_Sector.jpg. For at bildet skal kunne vises på varekortet under fana Dekk eller Felg må bildet finnes i mappa Bilder og stien til mappa må være riktig i Innstillinger.
16 - Ønsker man at varen skal lagerstyres, at beholdning hele tiden skal oppdateres, så må dette valget være slått på. Typisk for fysiske varer som man har et begrenset antall av. Varer som dekkskift, plugging av dekk og vask av hjul er vanligvis varer som ikke lagerstyres.
17 - Når varer ikke lenger finns hos leverandør blir de automatisk merket som utgått under import av prisfil. Dette skjer bare på varer som ikke har beholdning. For å sette varene aktive igjen er det bare å hake av feltet Aktiv.
18 - Med dette feltet kan man velge om det skal beregnes moms (mva) på varen.
19 - Dette feltet brukes i forbindelse med varebestilling. Når man velger å bruke Lag bestillingsforslag i skjermbildet Varebestilling lager Future en liste med alle varer der beholdningen er mindre enn det som står i Min. lager. Bestillingsforslaget vil da foreslå å bestille antall varer opp til antallet i feltet Maks. lager.
20 - Maks. lager. Se punkt 19.
21 - Når feltet Ikke rabatt ved fastpris er haket av vil ikke prisen på denne varen bli justert/endret når man velger å gjøre om en ordre til fastpris. Er den ikke haket av vil også bli regnet rabatt på denne varen for å endre til beløpet for fastpris.
22 - Hvis man ikke vil at vareinformasjonen skal endre seg ved import må man slå på dette valget.
23 - Fritekst-feltet kan brukes til tilleggsinformasjon som ikke passer inn i de andre datafeltene.
24 - Om man for eksempel ønsker å fremheve varer det er god avanse på kan man markere de med egen farge i dette valget. Da vil varene med fargekode være lett å gjenkjenne i søkelister. Fargen vil ikke vises på ordren.
4.10 Hvordan administrere rabatt på varer
Det er to måter å administrere kunderabatt på varer og tjenester, enten på varegruppenivå i rabattmatrisen eller på kunde/kundegruppe-nivå på varekortet. Begge måtene er beskrevet i hvert sitt underkapittel.
4.10.1 Rabattmatrise
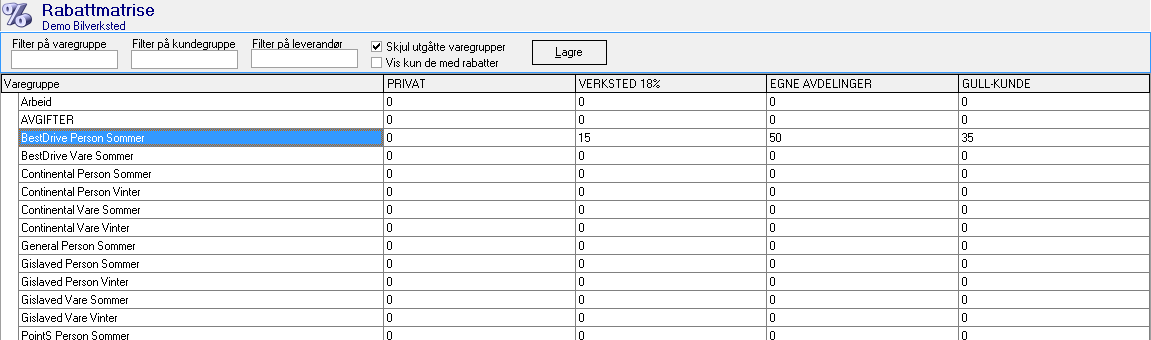
Bilde 4.10.1.1: Rabattmatrise
Den mest oversiktlige måte å administrere kunderabatt på er å bruke rabattmatrisen som finns som eget menypunkt under menypunktet Arkiv. Rabattmatrisen kan virke overveldende ved første øyekast, men med bruk av de tre filtrene blir den langt mer oversiktlig. Man kan filtrere på varegruppe, kundegruppe og leverandør, enten ett og ett filter eller kombinasjon av filter.
Varegruppe: Ønsker man å endre rabatten på en vare som inneholder teksten PERSON VINTER skriver man bare inn denne teksten og trykker Enter. Da vil kun varegrupper med denne teksten vises.
Kundegruppe: Har man fått opprettet mange kundegrupper, men ønsker bare å endre rabatten i av dem, da kan man bruke filteret for kundegruppe. Skriver man inn for eksempel PRIV i kundegruppe-filteret så vil bare kundegruppen PRIVAT vises.
Leverandør: Har man importert mange prisfiler vil man få en veldig lang liste med varegrupper. Om man ønsker å justere rabatten i varegruppene til en spesiell leverandør kan man for eksempel skrive CONTI i filteret for leverandør og trykke Enter. Da vil bare varegruppene til denne ene leverandøren vises i tabellen.

c
Så gjenstår det bare å fylle inn ønsket rabattverdi i de ulike kundegruppene, slik som vist på varegruppen "BestDrive Person Sommer". Alle varene i denne varegruppen vil da få denne rabatten.
Når man har skrevet inn tallet må man huske å klikke på knappen LAGRE før man forlater siden. Hvis ikke blir ikke endringene lagret.

Bilde 4.10.1.3: Rabatt på varelinje for kunde i kundegruppe GULL-KUNDE.
4.10.2 Rabatt på varekortet
Rabattmatrisen bruker man til å legge inn rabatten de ulike kundegruppene skal ha. Ønsker man heller å gi en fast pris på en vare, enten for en spesiell kunde eller for en kundegruppe, så gjør man dette på varekortet. Gå inn på varekortet til den ønskede varen og velg fanen Kundepriser. Her vil man se to tabeller, den for kundegrupper til venstre og den for kunder til høgre. I tabellen for kundegrupper er det bare å velge mellom eksisterende kundegrupper i venstre felt og skrive inn prisen i det høgre feltet. I tabellen for kunder får man opp søkeknappen (knapp med tre prikker) når man har markert feltet, da er det bare å trykke på denne for å søke fram ønsket kunde, og deretter legge inn prisen for denne kunden.
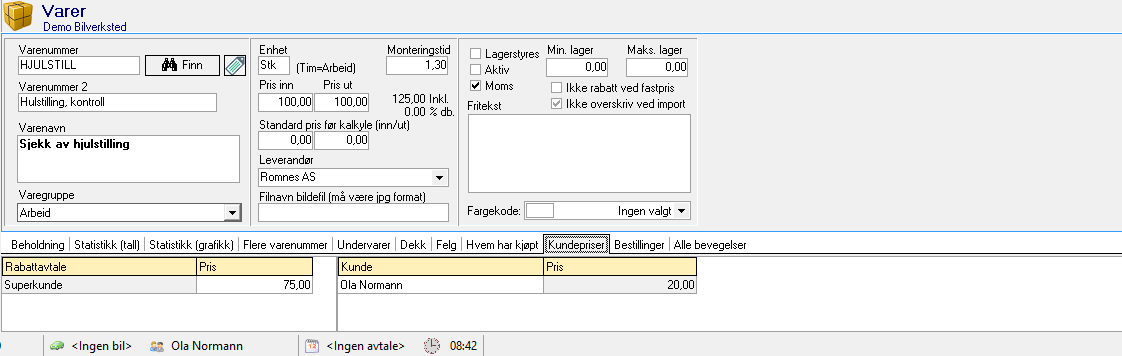
Bilde 4.10.2.1: Fast pris til kunde/kundegruppe på varekortet.
Tips! Trykk på knappen Insert på tastaturet hvis man ikke får opp en tom linje der man kan legge inn kundegruppe/kunde og pris.
4.11 Varebestilling
Varebestilling brukes kun for å oppdatere lagerstatusen på varene i Future. Det blir ikke sendt bestilling til forhandler, dette må i tilfelle gjøres via epost eller egne valg for bestilling fra leverandør. For å bestille varer i fra leverandør kan man bruke noen av knappene i Ordreskjermbildet etter å ha markert de aktuelle varene.
4.11.1 Lage ny bestilling
For å opprette en ny bestilling trykker man enten på Ny-knappen eller Ctrl+N i skjermbildet Varebestilling. Deretter velger man en av leverandørene fra leverandørlisten som man vil bestille fra. I tillegg kan man fylle inn de andre feltene i toppen av skjermbildet. Så er det bare å lagre bestillingen ved å trykke på Lagre eller Ctrl+S for å lagre. Da blir bestillingen lagret og man kan begynne å legge til varene som skal bestilles.
Bestillingslinjene kan enten legges inn en og en ved å trykke på knappen Ny linje rett over varelinjene og så skrive inn/søke opp varenummer (Ctrl+F). Dersom man bruker lagerstyring med innlagt min/maks verdier for lagerbeholdning kan man bruke valget Lag bestillingsforslag oppe til høyre i skjermbildet. Dette vil da legge til bestilling alle varer fra den valgte leverandøren som har beholdning mindre enn minimum og det antallet varer som skal til for å nå maksimumsantallet. Listen med varelinjer som blir foreslått av systemet kan selvfølgelig redigeres i etterkant.
4.11.2 Skrive ut en bestilling
Når bestillingen er ferdig kan den skrives ut ved enten å trykke på Skriv ut-knappen eller trykke Ctrl+P og så velge Bestilling. Har man haket av for forhåndsvisning vil bestillingen vises på skjermen, derifra kan man velge om man vil skrive ut bestillingen, lagre den som PDF-fil eller sende den via epost til mottaker.
4.11.3 Finne en bestilling
For å finne en bestilling trykker man enten på Finn-knappen eller Ctrl+F når man står i skjermbildet Varebestilling. Pass på at markøren ikke står på bestillingslinjene, da vil man i stedet få opp skjermbildet for varesøk. Her kan man f.eks. søke etter bestillingsnummer, leverandør, fritekst og leveringsdato. Man kan også søke etter bestillinger som ikke er levert (som står åpne) eller alle (både leverte og ikke leverte). Det er bare å benytte alle mulige kombinasjoner for utvalg. Dobbeltklikk på ønsket bestilling i listen for å se alle detaljene.
4.11.4 Motta varer på en bestilling
Når varer ankommer verkstedet/butikken må man finne frem bestillingen for denne leveransen. Dersom alle varer har komt trykke man bare på knappen Varemottak og bekrefter at alle varene har komt. Da fyller Future ut levert-feltet på alle varelinjene. Man kan korrigere levert-feltet på enkelte varer før man endelig tar mottaket ved å klikke på Lagre-knappen eller trykke Ctrl+S.
Dersom man har en strekkodeleser og varene er strekkodemerket kan man tykke på varemottak skjema.
Her kan man da strekkodelese varene fortløpende, og avslutte med å trykke på knappen ”Oppdater bestilling”.
4.12 Flytte vare mellom avdelinger
For de som har mer enn ett lager i Future hender det av og til at man må flytte varer internt mellom avdelinger. Normalt sett bør man gjøre dette via internordre og bestilling. Avdelingen som skal levere varene oppretter ein internordre med mottakeravdeling som kunde og internfakturerer denne (da er det mest praktisk å fakturere ordren med betalingstype kreditt). På den måten blir varene trekt i fra det opprinnelige lageret. For at lageret som skal ta i mot varene skal få oppdatert sin beholdning må denne avdelingen lage en varebestilling mot avdelingen som leverte varene og så ta varemottak på denne.
Alternativt kan man bruke Varemottaksskjema, der leverende avdeling gjør et negativt varemottak mot sitt lager og mottakeravdeling et tilsvarende positivt mottak mot sitt lager. Denne måten blir ikke like godt dokumentert i Future, ikke så lett å spore i etterkant.
4.13 Endre pris på flere varer
Hvis man skal endre prisen på en vare kan man gjøre dette på varekortet til den aktuelle varen. Skal man derimot endre prisen på mange varer så blir dette veldig tungvint. Da finns det to andre måter å gjøre det på, enten ved å lese inn prisfilen på nytt og bare endre prosentsatsene på varegruppene eller man kan bruke valget Prisendring som man finner i hovedmenyen.
Endre pris ved innlesing av prisfil
Å lese inn prisfiler står beskrevet i kapittel 4.1 Import av vare- og prisfiler. Dette er kanskje det enkleste måten å endre priser på fordi man gjerne har gjort det en eller flere ganger. Her blir det bare å lese inn ønsket prisfil og justere inn- og/eller ut-pris på de varegruppene man ønsker. Det er ikke noe problem å lese inn prisfiler flere ganger.
Prisendring
En annen måte å endre priser på er å bruke menyvalget Prisendring... som man finner i menyen Rutiner. Her er det to måter å endre prisene på, enten endre til eksakt pris eller prosentvis justering.
Oppdater priser fra fil (tekstfil) - Her lese man inn prisene fra en tekstfil som er satt opp på et bestemt format. Se mer om dette i selve skjermbildet i Future. Når man har valgt filen vil det vises eksemple på varernummer og priser nederst i skjermbildet. Se Bilde 4.13.1 venstre del. Ser varer og priser riktige ut klikker man på knappen Start oppdatering for å lese inn prisene.
Oppdater priser prosentvis - Her velger man først varegruppen for de prisene man ønsker å endre. Rett under er det to felt for henholdvis kostpris/innpris og slagspris/utpris. I eksempelet i høgre del av Bilde 4.13.1 vises det hva man skriver hvis man har fått 25% på kostpris og når man ønsker å legge til 25% på salgsprisen. Klikker man nå på knappen Start oppdatering blir både
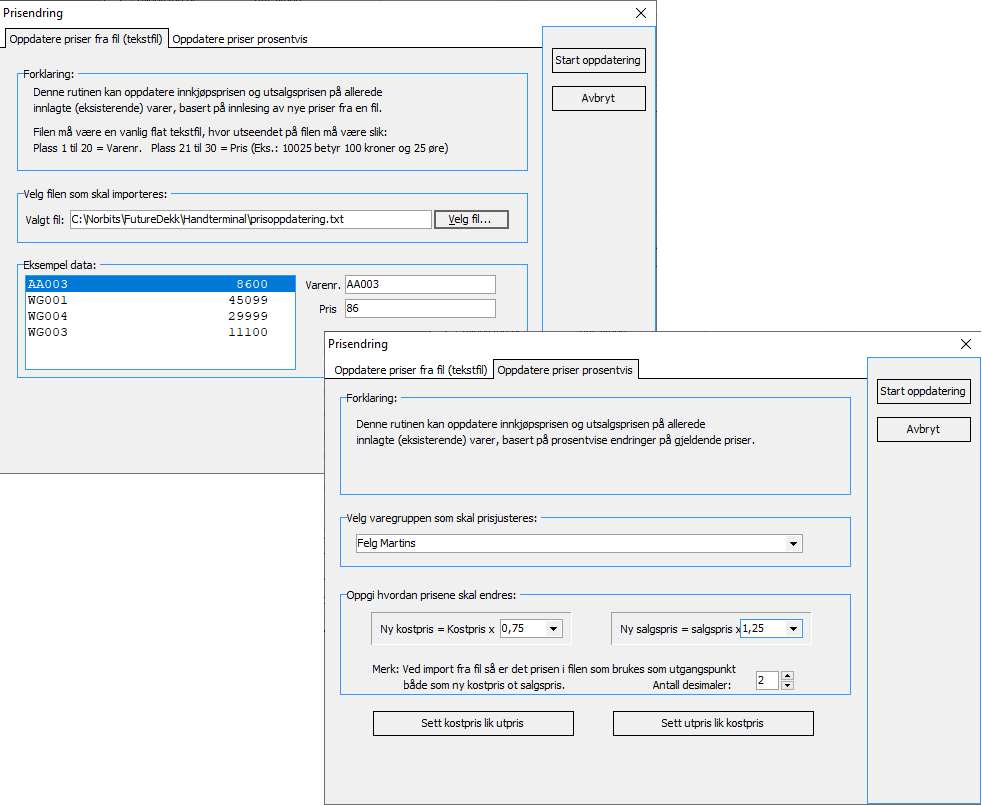
Bilde 4.13.1: Endring av priser.
4.14 Opprette nytt lager/avdeling
Som standard er Future satt opp med ett lager og en avdeling, men det er fullt mulig å legge til nye.
Å opprette en ny avdeling gjør man i fanen Avdelinger under Innstillinger. Velg en ny linje i tabellen, skriv inn avdelingsnummer og avdelingsnavn som skal brukes på den nye avdelingen, slik som vist i bildet under der avdelingen Bømoen er lagt til.
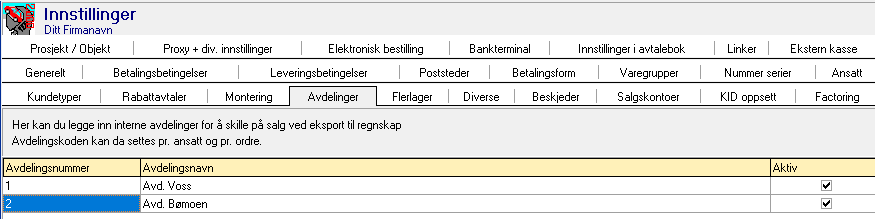
Bilde 4.14.1: Oppretting av ny avdeling.
For å opprette et nytt lager må man først opprette en ny kunde. Hvis du søker opp kunden med kundenummer 12001, som er kunden som brukes for standardlageret, så ser man hvordan en ny kunde skal se ut. Når denne er opprettet blir neste steg å legge til denne kunden i en ny linje i tabellen i fanen Flerlager. Som vist på bildet under så er det opprettet en ny kunde med kundenummer 12002 og med navn Avd. Bømoen.
Når man oppretter den nye avdelingen får man spørsmålet om man vil nullstille lageret, og som det står i teksten så gjelder dette for det nye lageret som blir opprettet. Beholdningen på det opprinnelige lageret blir ikke endret.
For å endre navnet på den opprinnelige avdelingen må man inn på kundekortet til kunde nummer 12001 og endre navnet der.
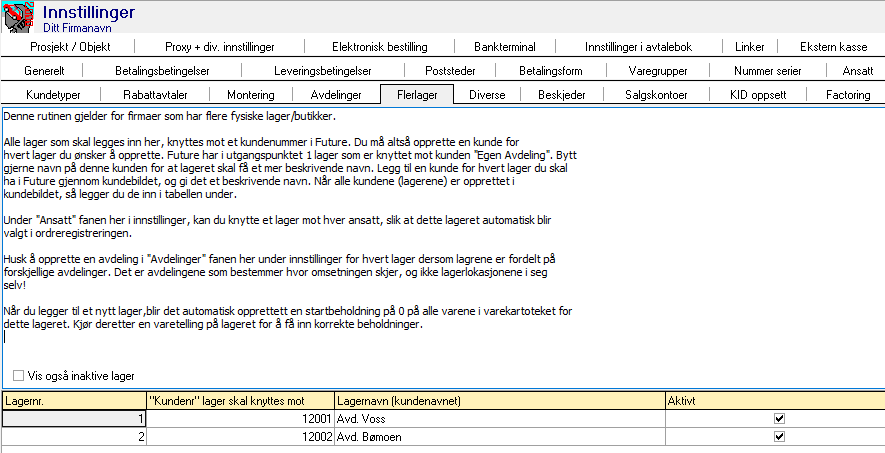
Bilde 4.14.2: Oppretting av nytt lager.
5 Leverandører
Leverandørregisteret er stedt man administrerer opplysninger om sine leverandører. Ved import av vare- og prisfiler blir den enkelte leverandør opprettet automatisk ut fra leverandørinformasjonen i filene. Det er bare navnet på leverandøren som blir lagt inn. Ønsker man mer info på hver leverandør må man legge dette til selv.
For å gå til skjermbildet for leverandør kan man enten velge Arkiv -> Leverandør fra menyen eller trykke F4.
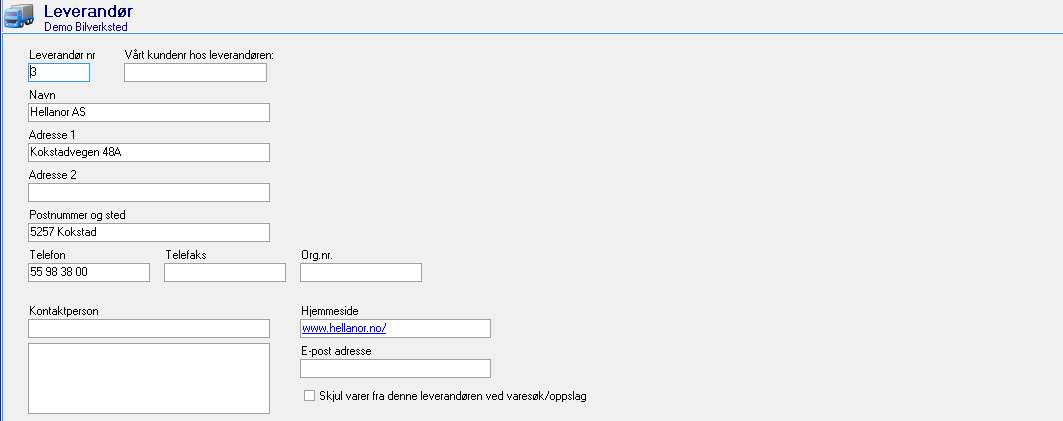
Bilde 5.1: Skjermbildet Leverandører
5.1 Finne en leverandør
Når man står i skjermbildet Leverandør trykker man enten på Finn-knappen på knapperaden eller trykker hurtigtast Ctrl+F. I skjermbildet som dukker opp, Søk etter leverandør, er det bare to søkefelt å velge mellom. Skriver man inn "romnes" slik som vist i eksempelet under så kan man få flere treff. Velg leverandør ved å dobbeltklikk på leverandør i trefflista. Da får man opp all informasjon som er registrert om denne leverandøren.
Tips: For å vise alle registrerte leverandører trykker man Nytt søk og så Søk.
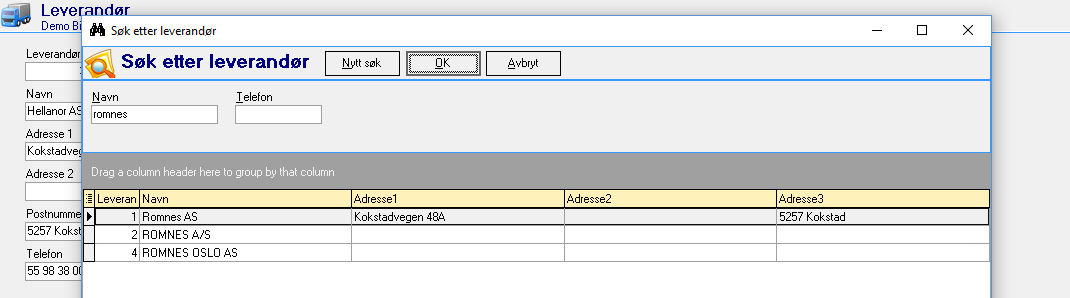
Bilde 5.1.1: Søk etter leverandør
5.2 Endre info på leverandør
For å gjøre endringer på en eksisterende leverandør søker man frem ønsket leverandør som vist i kapittel 5.1 Finne en leverandør. Når det er gjort kan man endre informasjonene som er lagt inn på denne leverandøren. Til slutt lagrer man enten ved å klikke på Lagre i hovedmenyen eller trykke Ctrl+S.
5.3 Opprette en ny leverandør
Når man står i leverandørbildet trykker man enten på Ny-knappen på knapperaden eller trykker Ctrl+N for å registrere en ny leverandør. Da blir alle feltene tømt (bortsett fra Leverandør nr, som blir automatisk lagt inn) og man kan begynne å fylle inn informasjon om leverandøren. Når ønskede felt er fylt ut trykker man enten på menyknappen Lagre eller Ctrl+S.
5.4 Slette en leverandør
Leverandører kan bare slettes før det er knyttet varer til dem. I praksis vil bare kunder som er opprettet manuelt være mulig å slette. De leverandørene som er blitt opprettet via import av vare- og prisfiler er alt knyttet til varene som ble importert og da kan den ikke slettes. Det en kan gjøre er å gi leverandøren et nytt navn, for eksempel skrive en X foran navnet. Hvis man ikke får endret navnet på leverandøren kan det være fordi tekstfeltet er fullt, da kan man slette noen av de blanke tegnene på slutten av tekstfeltet.
Siden man vanligvis ikke kan slette en leverandør kan det neste beste være å skjule varene i fra leverandøren. Huker man av for valget Skjul varer fra denne leverandøren ved varesøk/oppslag vil ingen varer i fra denne leverandøren bli med i eventuelle søk. Se valget nederst i Bilde 5.1.
6 Ordrebehandling
Det er to måter å begynne en ordre eller et tilbud på. Enten i fra skjermbildet Velg bil eller Ordrer. Hvilken man velger er avhengig av hvordan man henter inn/bestiller varene som skal på tilbud/ordre. Begge måter blir utførlig beskrevet lenger ned i denne seksjonen.
6.1 Velg bil
Skjermbildet Velg bil er ett av de få stedene der det er stor forskjell på Future Verksted og Future Dekk. Derfor er dette skjermbildet beskrevet i hvert sitt underkapittel for hver av versjonene. Likt for begge er at det ofte kan være raskere å begynne et tilbud/en ordre fra dette skjermbildet.
6.1.1 Future Verksted
Skal man bare opprette et tomt (ingen varer) tilbud eller ordre gjør man dette raskest ved å skrive inn regnr til kunden. Så sant bilens eier er registrert i Future og er koblet til et regnr, så vil navnet på kunden automatisk bli fylt inn i feltet Kundens navn. Klikker man så på knappen Legg til ordre nederst på siden og svarer Ja på det påfølgende spørsmålet blir Ordrer-skjermbildet automatisk fylt inn med kundens info og regnr. Er ikke regnr knyttet til en kunde gjør man dette ved å trykke på stjernen bak feltet Kundens navn når stjernen vises med en grønn hake og både regnr og navn er fylt inn. Trykker man på stjernen når den har et rødt kryss på seg så fjerner man koblingen mellom regnr og kunde. Det blir også automatisk opprettet en kobling mellom regnr og kunde når man har laget en ordre der regnr er fyllt inn.
Tips: Som nevnt får man automatisk opp navnet på kunden når man skriver inn regnr. Man kan også gjøre det i omvendt rekkefølge, finne regnr ved å skrive inn kundens navn i feltet Kundens navn. I dette tilfelle må man trykke på pilen bak på feltet Reg.nr. for å velge regnr. For de kundene som har flere biler vil regnr til disse vises i en liste og man må velge det som skal brukes.
Det er også ofte raskere å begynne en ordre i skjermbildet Velg bil om man skal bestille varer fra en leverandør. Dette fordi at Future Verksted henter de valgte varene i fra handlekurven hos leverandøren og legger de til som varelinjer i Ordrer-skjermbildet. Man slipper med andre ord å manuelt skrive inn en og en varelinje. Midt på siden vises en rad med faner for de leverandørene man har lagt inn i Innstillinger (se kapittel 2.15 Grossister/koblinger). Dette kan være leverandører som for eksempel Mekonomen, Hellanor, MECA, AutoShop, GS Bildeler eller Romnes (se Bilde 6.1.1.1). Etter å ha tastet inn regnr klikker man bare på logoen i fanen til leverandøren man ønsker å bestille i fra. Da får man automatisk opp websiden/katalogen med oversikt over de deler man kan velge mellom for den aktuelle bilen. Når man har lagt varene i handlekurven går man tilbake til Future og henter inn varene ved å klikke på knappene for henting av varer i fra handlekurv. Det som skjer så er at varene fra handlekurven vil vises i den vesle tabellen nede i venstre hjørne. Klikker man så på Legg til ordre vil de bli lagt inn som varelinjer i skjermbildet Ordrer. Resten av faktureringen utfører man i skjermbildet Ordrer (se kapittel 6.2.1 Future Verksted) som nå er mer eller mindre ferdig utfylt.
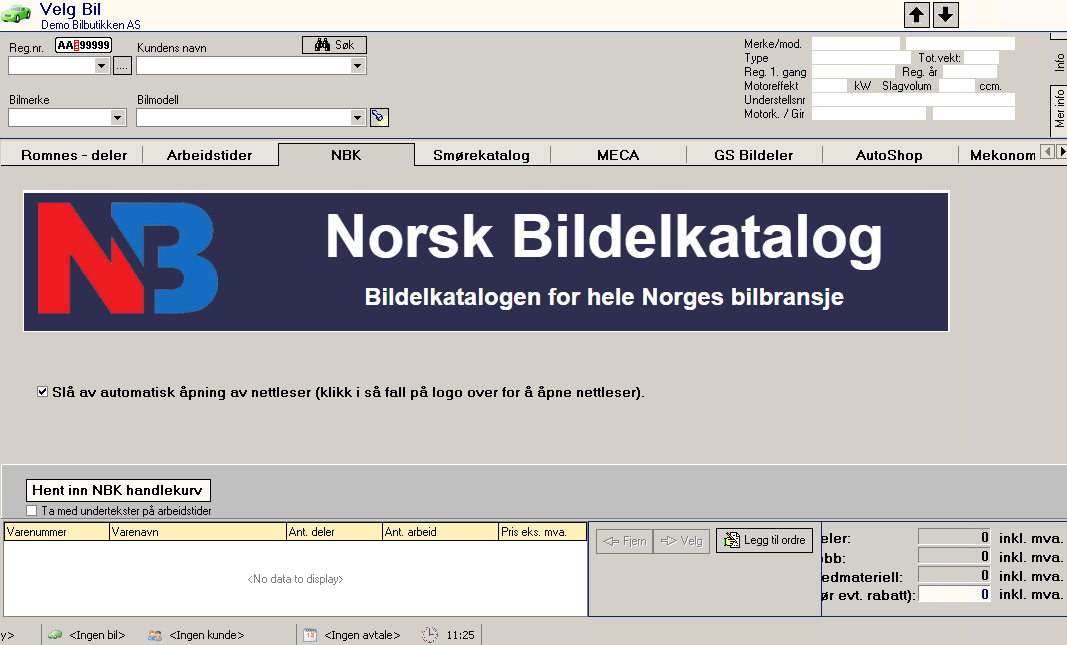
Bilde 6.1.1.1: Skjermbilde Velg Bil i Future Verksted.
6.1.2 Future Dekk
I skjermbildet Velg bil i Future Dekk er det søk av dekk som står i sentrum. Når man fyller inn bilens regnr får man opp kundens navn (så sant det er opprettet en kobling). På samme måte som i Future Verksted vises det også informasjon om biltypen i toppen av skjermbildet. Til forskjell ifra Future Verksted så er det lagt inn et felt for søk i dekkdimensjon i øvre del av skjermbildet. Dette blir automatisk utfylt ut i fra bilens anbefalte dekkdimensjon, men kan overstyres ved å fylle inn tallene for annen dimensjon. I tabellen nederst på siden vil da søkeresultatet vises med alle dekk basert på valgt dimensjon. Under feltene for dekkdimensjon er det flere felt man kan bruke til å filtrere søket på, som for eksempel å bare vise vinterdekk med pigger.
Grupper pr leverandør - grupperer dekkene i søkeresultatet etter leverandør.
Vis alternativer - viser flere dekkdimensjoner i søkeresultatet, gruppert på høgde.
Vis kun med beholdning - viser kun de dekkene som har beholdning.
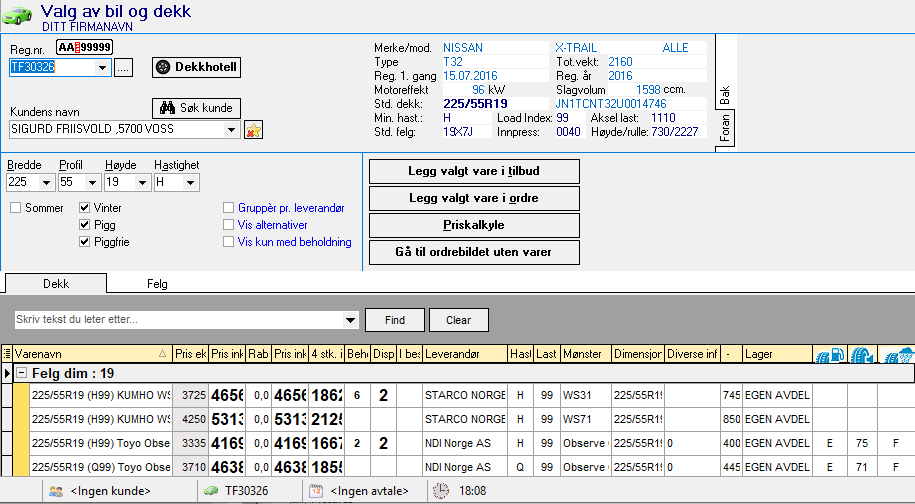
Bilde 6.1.2.1: Skjermbilde Velg Bil i Future Dekk.
Rett under tabellen med detaljer om valgt bil er det 4 store knapper med litt ulik funksjon:
Legg valgt vare i tilbud - kopierer valgte vare med seg til Ordrer og oppretter et tilbud.
Legg valgt vare i ordre - kopierer valgte vare med seg til Ordrer og oppretter en ordre.
Priskalkyle - viser et vindu med flere prisvarianter for den valgte varen (se Bilde 6.1.2.2).
Gå til ordrebildet uten vare - går til Ordrer og oppretter et tomt tilbud.
Dobbeltklikker man på et av dekkene spretter vinduet for priskalkyle opp (se Bilde 6.1.2.2). Dette er et hjelpemiddel for å vise pris på henholdsvis 1, 2 eller 4 dekk av valgte dekktype. Her kan man også legge inn rabatt i feltet Rabatt dekk og umiddelbart vise nytt beløp.
Ønsker kunden å kjøpe felger samtidig kan man klikke på knappen Velg felg for å legge til felgtype. Man dobbeltklikker bare på ønsket felgtype og det blir lagt til som ny linje i vinduet for priskalkyle. Skal kunden få prosenter legges det inn i feltet Rabatt felg. Nederst i vinduet vises samlet pris for både dekk og felg med rabatten som er lagt inn. Så gjenstår det bare å klikke på en av de 6 knappene til venstre for å legge riktig antall varer inn skjermbildet Ordrer enten som et tilbud eller en ordre.
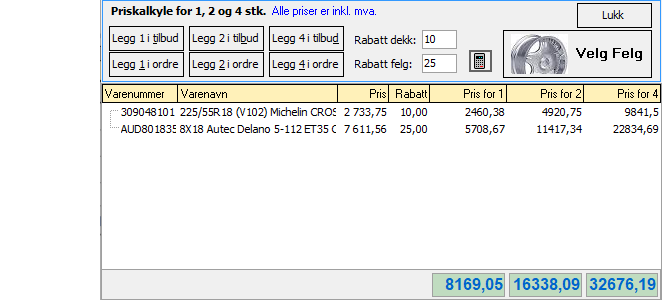
Bilde 6.1.2.2: Priskalkyle for dekk og felg.
6.2 Ordrer
Ordrer-skjermbildet er så å si helt identisk i de to versjonene av Future. Derfor vil det som er felles bli beskrevet i dette kapittelet. De tingene som bare finns i Future Verksted blir forklart i neste kapittel.
Skjermbildet Ordrer er delt inn i tre hovedområder (se Bilde 6.2.1). Oppe til venstre er kundedelen med info om kunden. I denne delen kan man velge eksisterende kunde, opprette ny eller endre eksisterende kunde. Her bør man være litt forsiktig så man ikke ender opp med å overskrive eksisterende kunde når man skal opprette ny kunde.
I øvre del til høgre vises mer generell info om selve tilbudet/ordren.
I nedre halvdel legger man inn varene som skal selges, en varelinje pr vare.
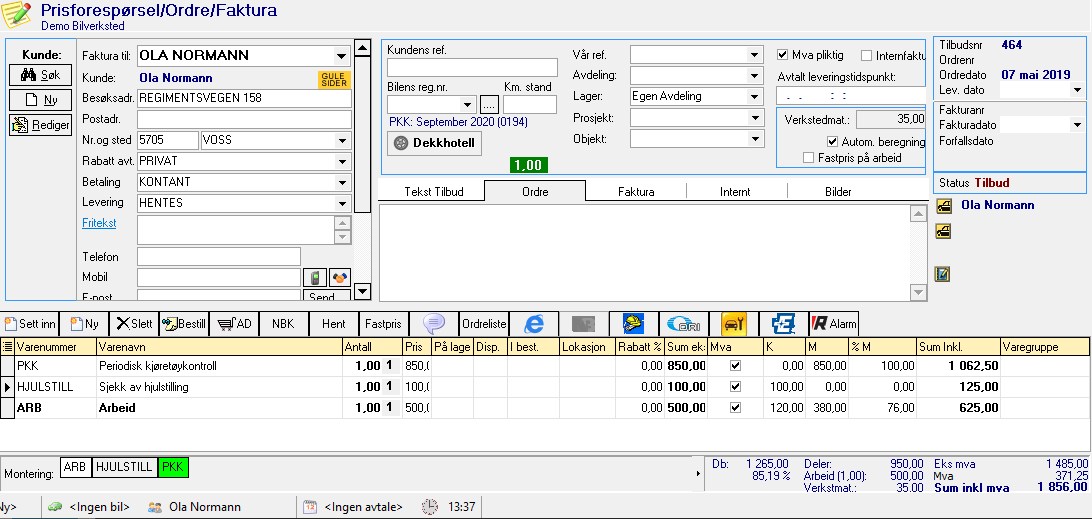
Bilde 6.2.1: Skjermbildet Ordrer i Future Verksted.
Begynner man på et tilbud/en ordre i fra dette skjermbildet må alt fylles ut, i motsetning til om man begynte i Velg bil. Her begynner man gjerne med å fylle inn navnet på kunden i feltet Faktura til. Om kunden allerede er opprettet i Future vil man få treff på kunden. Å registrere ny kunde kan gjøres på flere måter, enten ved søke i feltet Faktura til og så velge knappen Ny kunde i vinduet som dukker opp og da registrere kunden. Man kan også velge knappen Ny inne i delen for kundeinfo. Knappen merket Eniro brukes for å søke opp informasjon om kunden. Man kan søke på enten telefonnummer, mobilnummer eller navn. Får man treff på personen vil navn, adresse, postnummer og poststed i bli fylt inn i de riktige feltene.
Feltet Kundens ref. må fylles ut før man kan lagre ordren. Her er det mulig å sette opp Future slik at denne blir automatisk utfylt med brukeren sitt navn. Dette endrer man i Innstillinger, under fanen Ansatt (mer info i kapittel 2.8 Ansatt)
Utskrift av nøkkeltag
Knappen for utskrift av nøkkeltag finns i begge versjonene av Future. Denne brukes av de verkstedene/dekkhotellene som har nøkkelskap der kundene kan hente bilnøkkelen sin etter stengetid. Knappen vises til høgre for knappene for stempling og dekkhotell. Skulle den ikke vises er det fordi at formularet for nøkkeltag ikke er lastet ned. I så fall kan man laste ned en standardversjon av formularet i fra vår server, det er et eget valg for dette under menypunktet Fil -> Rediger rapportformular.
Knapperaden midt på skjermen, rett over tabellen med varelinjer, kan delvis konfigureres. Noen av knappene er faste, mens noen kan man legge til selv. Noen av knappene finnes bare i Future Verksted, se neste kapittel for disse. Her er det mest vanlige beskrevet med enkel info.
Sett inn - setter inn en ny, tom linje i listen med varelinjer, men over den markerte linjen.
Ny - legger inn en ny, tom linje under den nederste varelinjen.
Slett - sletter den varelinjen som er markert. Kan også bruke Ctrl+Delete for å slette varelinje.
Bestill - knapp for å bestille en eller flere varer på varelinjene.
Hent - legger inn som varelinjer varer som er lagt inn i bestilling. Bare å fylle inn bestillingsnummeret i fra Future eller i fra AutoData.
Fastpris - alle varer som det ikke har haket av for Ikke rabatt ved fastpris vil bli rabattert for å få ønsket fastpris.
Internmelding (prateboble) - Dette valget kan brukes til å sende enkle meldinger til andre ansatte internt i Future. Det er bare å velge hvem som skal være mottaker og skrive inn meldingen. I mottakeren sin Future vil det sprette opp et vindu med meldingen. Om ønskelig kan man svare på meldingen. Se mer om hva som skal til for at dette skal fungere i avsnittet Sende interne meldinger i kapittel 2.8 Ansatt.
Ordreliste - Viser liste over de 10 - 15 siste ordrer man har jobbet med.
Nyttige linker (Internet Explorer-ikon) - Her lagrer man lenker til websider som blir ofte brukt. Legge til nye lenker gjør man i fanen Lenker under Innstillinger (se kapittel 2.26 Linker).
Exide katalog - logger inn på katalogen med Sønnak-batteri og viser hvilke batteri som passer til bilen.
Endre rekkefølge på kolonner eller hvilke som skal vises
Under knapperaden finner man tabellen med varelinjer. I toppen av dette feltet er det en gul linje med heading for hver kolonne. Rekkefølgen på kolonnene kan man endre på ved å bruke musen til å flytte ønsket kolonne til høgre eller venstre. Når man slipper kolonneheadingen blir den plassert der musen peker.
Man kan også endre på hvilke kolonner som skal vises i tabellen. Det gjør man først ved å klikke på den vesle kolonnen helt til venstre på det gule linjen. Da vil man få opp en oversikt over alle kolonner der de som er haket av er de som vises. Om man haker av eller fjerner haken på en kolonne vil kolonnen henholdsvis vises eller forsvinne i fra tabellen.

Bilde 6.2.2: Oversikt over knapperad og kolonner på varelinje.
Tips: Fakturaen får status Journalført når den er blitt eksportert til regnskapssystemet (så sant man har svart bekreftende på at faktura skal merkes som eksportert).
Tips: For å vise alle tilbud og ordrer som ikke er fakturert trykker man CTRL+U. I toppen av skjermbildet som vises kan man slå av og på filter for å blant annet vise kun tilbud, kun ordrer, tilbud som er kontantordre, ordrer som er kredittordrer eller andre kombinasjoner.
Her kan man også masseslette tilbud/ordrer ved å markere aktuelle linjer i tabellen (hold nede CTRL eller SHIFT for henholdsvis markere flere enkle linjer eller en bolk). Trykk på Slett-knappen på toppen av skjermbildet for å slette tilbud/ordrene.
Tips: Det er mulig å dra varelinjene i ordren/tilbudet oppover eller nedover i tabellen hvis de ikke ligger riktig i forhold til hverandre. Klikk og hold på en av cellene på varelinjen som ikke er i skrivemodus og dra den til ønsket sted. Varelinjen legger seg på oversiden av den linjen man slipper varelinjen på.
6.2.1 Gi fastpris
Etter man har lagt inn alle ordredetaljer og alle ordrelinjer kan man overstyre totalsummen for ordren med et gitt beløp. For å benytte seg av denne funksjonen må ordren først lagres.
Selve funksjonen gjøres via knappen Fastpris som ligger på knapperaden mellom ordrehodet og ordrelinjene. Trykker man på denne kommer det opp en dialogboks som viser totalen for ordren og to tekstfelt under der man kan taste inn det nye bløpet med eller uten merverdiavgift. Bekreft endringen med å trykke Ok. Som neste steg må man svare på hvordan man vil fordele rabatten. En dialogboks med dette spørsmålet dukker da opp: "Vil du fordele rabatten på deler eller arbeid? Svar Ja, dersom deler!".
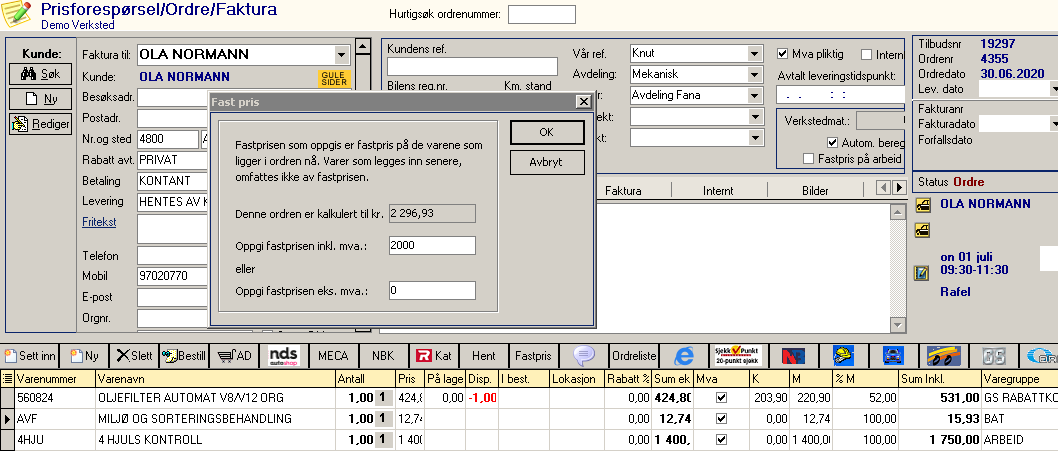
Bilde 6.2.1.1: Dialogboks for å sette fastpris på ordren.
Det blir da kalkulert en rabattsats på hver av ordrelinjene slik at totalsummen tilsvarer det man har angitt. Ordrelinjene vil også bli markert med en svak gul farge i bakgrunnen, som da angir at disse linjene inngår i fastprisen som er gitt. De varene som det er huket av for Ikke rabatt ved fastpris på varekortet blir ikke med i kalkuleringen av fastprisen, disse vil fortsatt stå med 0,00 i rabattfeltet (se Bilde 6.2.1.2).
Du kan selvfølgelig endre fastprisen ved å trykke på Fastpris-knappen på nytt.
Det er desverre ikke noen angreknapp om man likevel ikke ønsker å sette fastpris på ordren. Man kan ta bort rabatten på hver varelinje ved å sette den til 0,00, men da vil også rabatten kunden eventuelt hadde fått tidligere også bli fjernet. For å fjerne gulfargen på linjene må hver enkelt vareline slettes og legges til på nytt igjen.
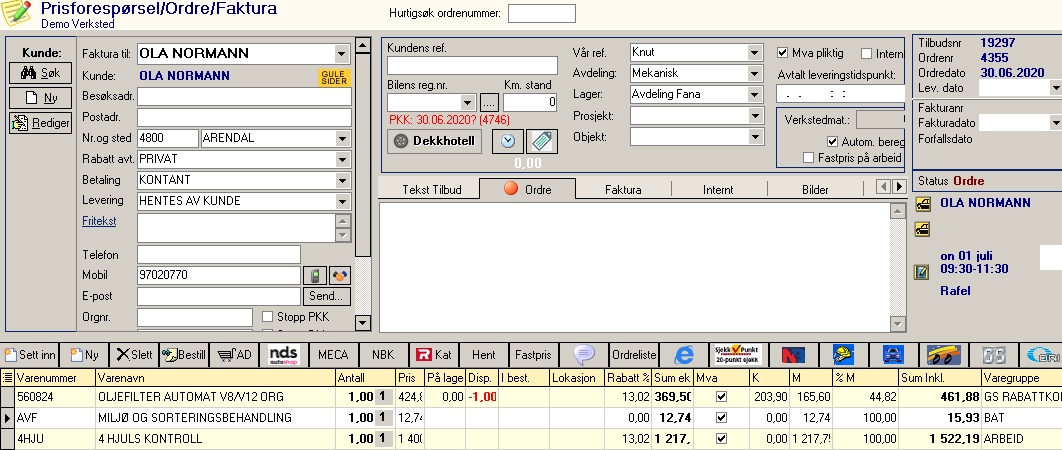
Bilde 6.2.1.2: Ordre der fastpris er kalkulert.
6.2.2 Future Verksted
I dette kapittelet blir funksjoner som bare finns i Future Verksted beskrevet.
Tiden som er stemplet inn på ordren vises som et sort tall rett under knappen Dekkhotell. Bak dette tallet vises et annet tall med hvit skrift på grønn bakgrunn. Dette er den sammenlagte tiden som er lagt inn på ordrelinjene. Så lenge dette tallet vises på grønn bakgrunn så er det ikke brukt mer tid enn det som er fakturert. Skulle bakgrunnen bli rød betyr det at det er stemplet inn mer tid enn det som er lagt inn på ordren (se Bilde 6.2.1). Over tallene er det lagt inn en snarvei til skjermbildet for stempling.
Over fritekstfeltene for Stemplinger og Bilder er det et område med valg som ikke finns i Future Dekk. Dette er valg som har med stempling og verkstedsmateriell å gjøre.
Det første er Verkstedsmat.: som er beregning av verkstedsmateriell ut ifra arbeidstimer. I fanen Generelt under Innstillinger legger man inn prosentsatsen som blir brukt for å regne ut beløpet.
Feltet Fastpris på arbeid kan man slå på eller av avhengig om man vil at stemplingen skal automatisk oppdatere varelinjene på ordren eller ei.
Knappene på knapperaden som bare finnes i Future Verksted:
AD - bestille varer i fra AutoData. Endret funksjonalitet i versjon 6.20.78: Nå er det den markerte eller de markerte varene som blir tatt med videre til bestillingen. Man får ikke spørsmål om en eller alle filer slik som tidligere.
NBK - bestille varer i fra Norsk BildelKatalog.
OriLink - henter ut data om hvor mye olje som til enhver tid er brukt på verkstedet.
AutoFrontal - snarvei til hjemmeside.
ServiceSkjema - legge til nytt eller endre eksisterende serviceskjema på ordren man står på. I samme skjermbilde kan man legge inn dato for neste service. Mer info i kapittel 2.25 Servicepunkter.
GS Bildeler - bestilling av varer i fra GS Bildeler.
Valvoline (logoen til Valvoline) - Snarvei til Valvoline-katalogen i skjermbildet Velg bil.
Prisalarm (Romnes) - Romneskunder kan på denne siden melde inn det de tror er feil pris på ett av produktene til Romnes. Gjelder for kunder som har Romnes som hovedleverandør.
6.3 Fakturering
Når ordren er ferdig utfylt er det tid for fakturering. Om det er kreditt- eller kontantfaktura beror på hvilken betalingstype som er valgt i feltet Betaling på ordren - KONTANT eller for eksempel NETTO PR. 15 DAGER. Felles for begge er at man starter med å klikke på knappen Faktura i menyen til venstre. I dialogen som så dukker opp kan man velge om fakturaen skal skrives ut på printer eller sendes via epost til mottaker, velg henholdsvis Skriv ut eller Send e-post. For å spare antall klikk kan det være lurt å slå av valget Vis på skjerm, da slipper man å se forhåndsvisningen og måtte velge utskrift nok en gang. Når det gjelder sending via epost må Future være satt opp til å kunne sende enten via Future eller via Outlook (mer info under kapittel 2.14.1 E-post innstillinger). Det siste er ofte det enkleste og som gir best oversikt over korrespondansen med kunden.
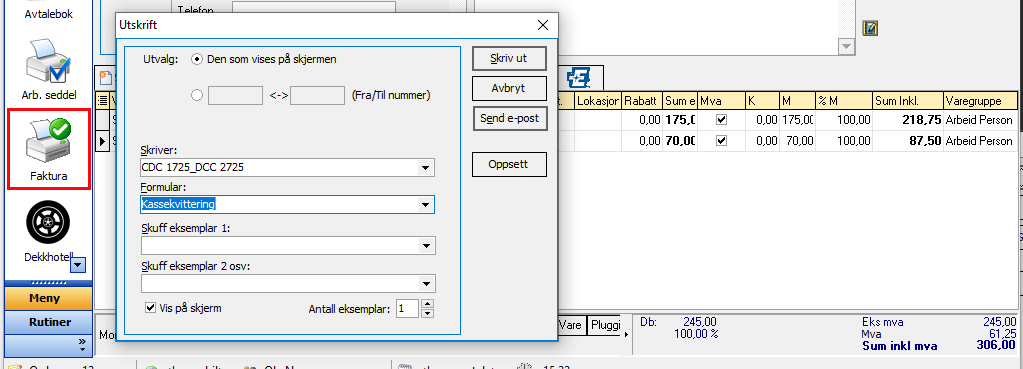
Bilde 6.3.1: Fakturering av ordre.
Tips: Kommer ikke utskriften ut på printeren bør du først sjekke om riktig skriver er valgt i feltet Skriver (se bilde 6.3.1). Sjekk deretter om du får skrevet ut fra andre program inne på eksternt skrivebord. Får man ikke skrevet ut ifra noen av programmene bør man prøve å logge ut og inn igjen av det eksterne skrivebordet (det hjelper ikke å lukke ved å bruke krysset oppe i høgre hjørne).
Tips: Er innstillingen Opprett PDF av alle tilbud, faktura og kontantsalg utskrifter i Generelt-fanen under Innstillinger slått på vil det man finne igjen en PDF-kopi av faktura i mappen /Dokumenter/2020/.
6.3.1 Fakturering av kredittordre
Er betalingstypen satt til "NETTO PR. 15 DAGER" eller noe lignende blir det skrevet ut/sendt en kredittordre til kunden. Når man har valgt Skriv ut (se Bilde 6.3.1) blir fakturaen skrevet ut på den printeren og det formularet som er valgt. Velger man Send e-post blir en PDF-kopi av fakturaen sendt til kunden, denne er basert på det valgte formularet.
Etterpå vil ordren bytte status i fra Ordre eller Effektuert til Fakturert.
6.3.2 Fakturering av kontantordre
Når man klikket på knappen Skriv ut som vist på Bilde 6.3.1, får man opp vinduet der man velger om fakturaen skal betales kontant eller med bankkort.
Er bankterminalen integrert med Future (se kapittel 2.23 Bankterminal for mer info) blir type betalingskort registrert automatisk under betalingen. Er bankterminalen ikke integrert må man i valgt Annet: velge hvilken korttype som fakturaen skal betales med. Her kan man velge mellom blant annet Mastercard, Visa, American Express, kontant og Vipps. Hvis ikke blir betalingen bare ført som kortbetaling. Beløpet må man da føre i feltet under. Først da vil OK-knappen bli aktivert og kan klikkes på.
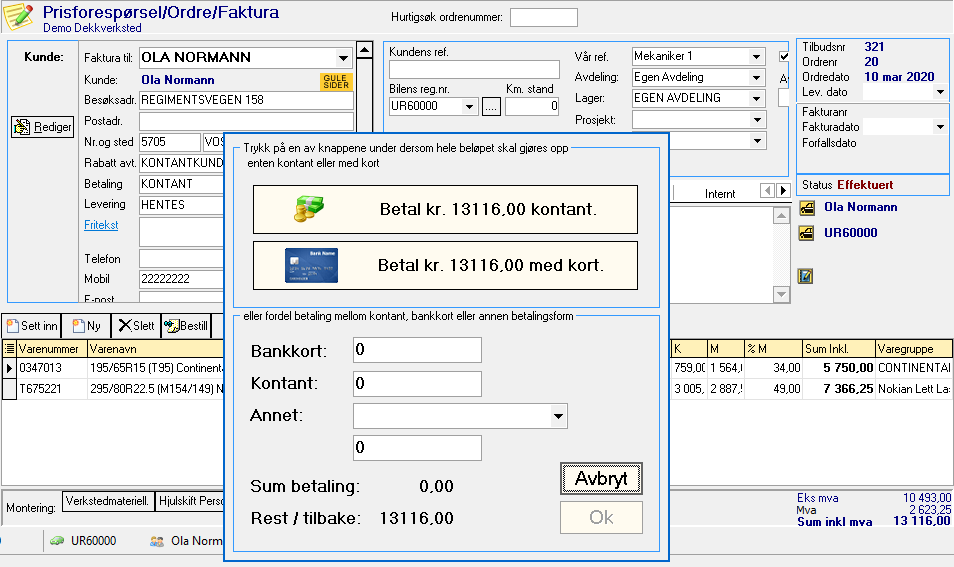
Bilde 6.3.2.1: Betal med kort eller kontant.
Ønsker man å dele betalingen på for eksempel bankkort og kontant må man bruke tekstfeltene Bankkort: og Kontant:, eller Kontant og Annet:. OK-knappen blir ikke aktivert før hele ordrebeløpet er fordelt på de to feltene.
Når man har klikket på OK-knappen blir ordren fakturert og skrevet ut på printeren og formularet man valgte i det forrige skjermbildet (se Bilde 6.3.1). Ordren vil bytte status i fra Ordre eller Effektuert til Fakturert
6.3.3 Kreditering av faktura
Når en ordre er fakturert (har fått status fakturert) er den låst for videre endringer. Viser det seg at adressen, beløpet eller noe annet er feil må man lage en kreditnota av fakturaen og fakturere denne for å "nulle ute" fakturaen med feil. Deretter lager man en ny kopi av den opprinnelige ordren og korrigerer feilen, før man fakturerer denne.

Bilde 6.3.3.1: Haket av for samlefaktura på kundekortet.
Det man gjør, mens man har fakturaen med feil på åpen i Ordrer-skjermbildet, er å klikke på pilen bak Ny-knappen oppe i hovedmenyen (se rød firkant i Bilde 6.3.3.1). Velg det tredje undervalget, det som heter Lag kreditnota. Da blir det laget en ny ordre der beløpene har negativt fortegn. Da er det bare å fakturere denne, uten å gjøre noen endringer på den (den skal være lik den opprinnelige fakturaen). På den måten vil denne kredittfakturaen "nulle ut" den opprinnelige fakturaen. Så gjenstår det å lage en ny kopi av den første fakturaen ved å klikke på pilen bak Ny-knappen. Denne gangen velger man Kopier ordre.... For å lage en ny kopi av den opprinnelige ordren kan man også stå på kredittfakturaen og velge Lag kreditnota..., da vil man få en ordre med positive beløp. Når dette er gjort er det bare å korrigere det som måtte være feil og så fakturere ordren.
Hvis man prøver å kreditere samme faktura mer enn en gang vil man få opp en melding om at den allerede er kreditert. Da får man valget om man vil kreditere den på nytt eller ei.
6.3.4 Fakturere på faste tidspunkt
Det er ikke mulig å sette opp Future til å fakturere til faste tidspunkt, istedet må man lage egen rutine for når det skal faktureres. Man kan for eksempel ha en fast dag for utsending av fakturaer. Ordrer som er ferdig til fakturerting kan man da merke som Effekturert ved å endre status på ordren. Status endrer man ved å høgreklikke på statusfeltet og velge Effektuer ordre - klargjør for fakturering. Når man så begynner å fakturere velger man tilleggsvalget som heter "Alle effektuerte" (se bilde under) og da vil alle ordrer med status Effektuert bli fakturert. Dette gjelder kun for kredittordrer.
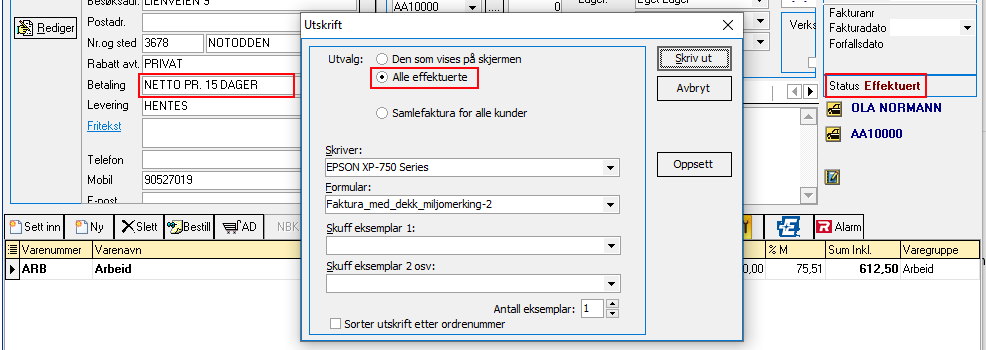
Bilde 6.3.4.1: Fakturering av effektuerte ordrer.
6.3.5 Samlefaktura
Kunder som har mange fakturaer, kan ønsker å slå sammen fakturaene til kun en. På kundens varekort er det et felt som heter Samlefaktura og som da må hakes av. Det er kun kredittordrer som kan samlefaktureres.
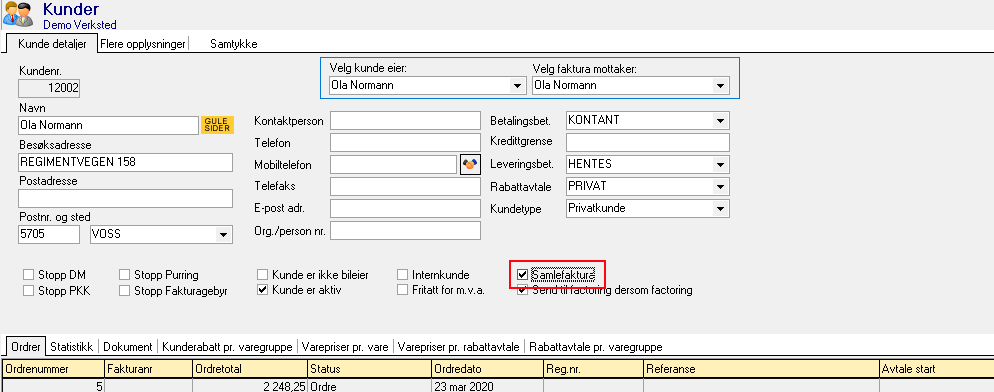
Bilde 6.3.5.1: Haket av for samlefaktura på kundekortet.
Ordrene må effektueres (klargjøres for fakturering) før man kan lage en samlefaktura. Det gjør man med å høgreklikke på feltet for ordrestatus og velge Effektuer ordre - klargjør for fakturering (se bilde 6.3.5.2).
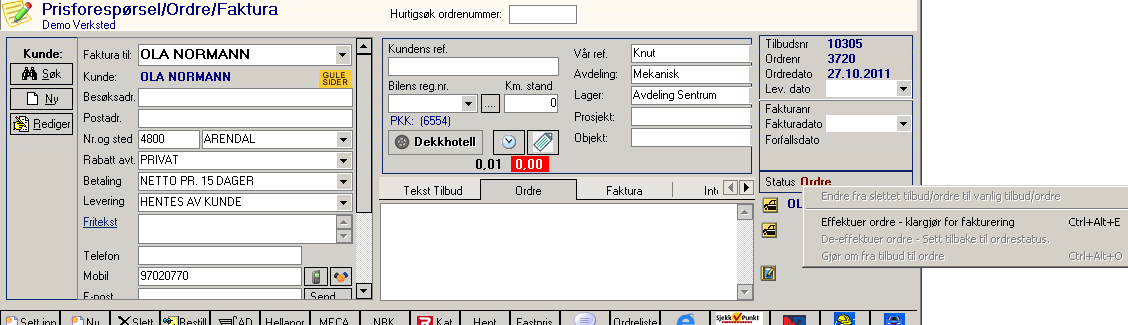
Bilde 6.3.5.2: Gjør ordre klar for samlefaktura.
Når man skal lage selve samlefakturaen er det vanlig at man står på den kunden som skal faktureres. Etter at man har valgt å fakturere ordren får man opp en dialogboks men tre valg.
Alle effektuerte - fakturerer hver enkelt ordre som har status Effektuert som en vanlig faktura.
Samlefaktura for alle kunder - lager samlefakturaer for hver enkelt kunde som har ordrer med status Effektuert.
Samlefaktura for kunden du står på - lager en samlefaktura for alle Effektuerte ordrer på den kunden man står på.
Da gjenstår det bare å trykke Skriv ut for å sende/skrive ut samlefakturaene.
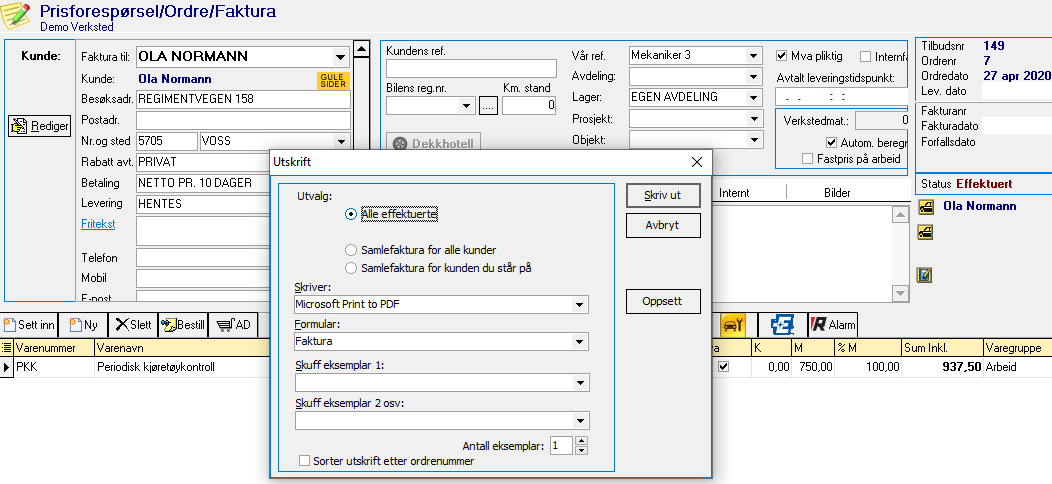
Bilde 6.3.5.3: Samlefaktura for en kunde eller alle.
Som vist under (Bilde 6.3.5.4), vil en samlefaktura se ut. Det er lagt inn ekstra linje for hver faktura for å skille de opprinnelige fakturaene. Samlefakturaen i eksempelet under består av ordrenr 10 og ordrenr 11.
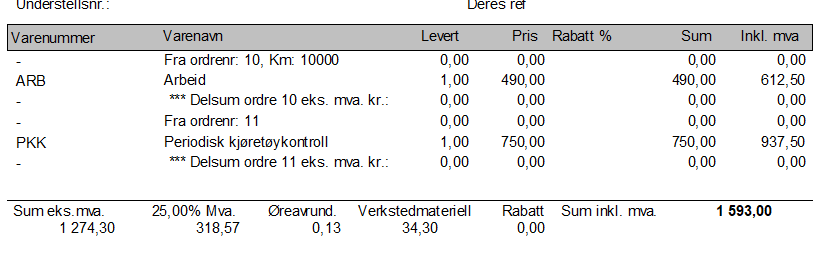
Bilde 6.3.5.4: Eksempel på ferdig samlefaktura.
7 Avtalebok
Avtalebok er et hjelpemiddel for å holde orden på verkstedtimene til kundene. For Future Dekk er det vanligvis avtalene for kundenes dekkskift, mens for Future Verksted er det gjerne tidspunkt for service, kontroll eller reparasjon.
Går mye av arbeidstiden med til å administrere avtaler kan det være en idé å prøve Webavtalebok for Verksted der kunden selv kan bestille, endre eller avbestille timer.
7.1 Administrere ressurser
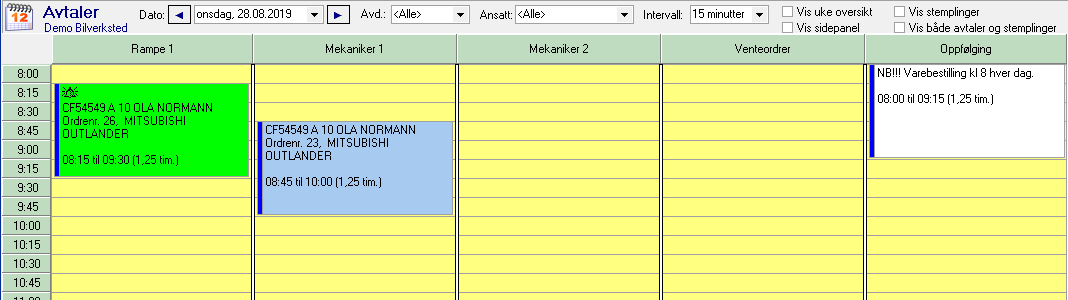
Bilde 7.1.1: Ressurser i Avtalebok.
I forbindelse med avtaleboka i Future brukes ordet ressurs som et samlebegrep for ansatt, løftebukk, port, rampe eller lignende. I eksempelet Bilde 7.1.1 vises 5 ressurser: en rampe, 2 stk mekanikere, en venteordre og en oppfølging. Disse ressursene kan man endre på i fanen Ansatt under Innstillinger (meny: Fil -> Administrator -> Innstillinger). Kriteriet for at ressursene skal kunne vises i Avtalebok er at Mekaniker er huket av og Sluttet ikke er haket av (Bilde 7.1.2). Når det er gjort endringer på en av ressursene må man starte opp Future på nytt for at endringene skal vises. Les mer om dette i kapittel 2.8 Ansatt.
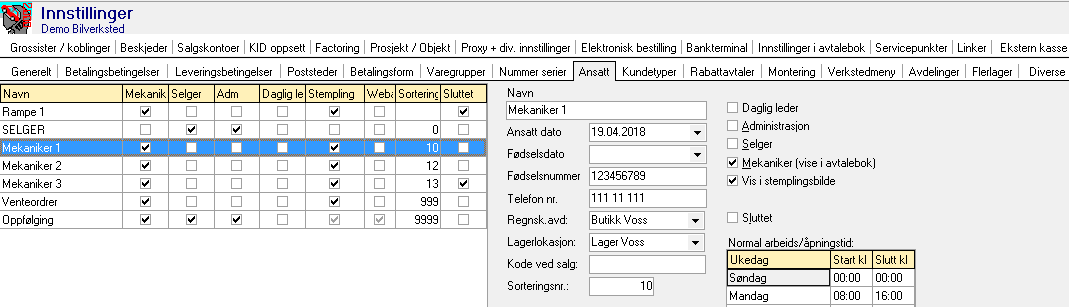
Bilde 7.1.2: Administrere ressurser i Innstillinger.
7.2 Opprette avtale

Bilde 7.2.1: Gå til Avtalebok.
Den vanligste måten å opprette en avtale på er å starte i fra Ordrer-skjermbildet. Når man står i en ferdig utfylt ordre klikker man bare på feltet for avtaletidspunkt (se rødt markert felt i Bilde 7.2.1). Når det ikke er opprettet en avtale på ordren vil dette vises som et tomt felt med et lite ikon på venstre side. Klikker man i dette feltet vil Avtalebok åpne seg og man kan velge tidspunkt og mekaniker ved å markere ønsket antall ruter. Så snart det er gjort kommer det opp et vindu med registeringsdata for avtalen. Om ordren er ferdig vil dette vinduet allerede være utfylt (se Bilde 7.2.2). Man kan også dobbeltklikke på en av rutene for å starte med å opprette en avtale.
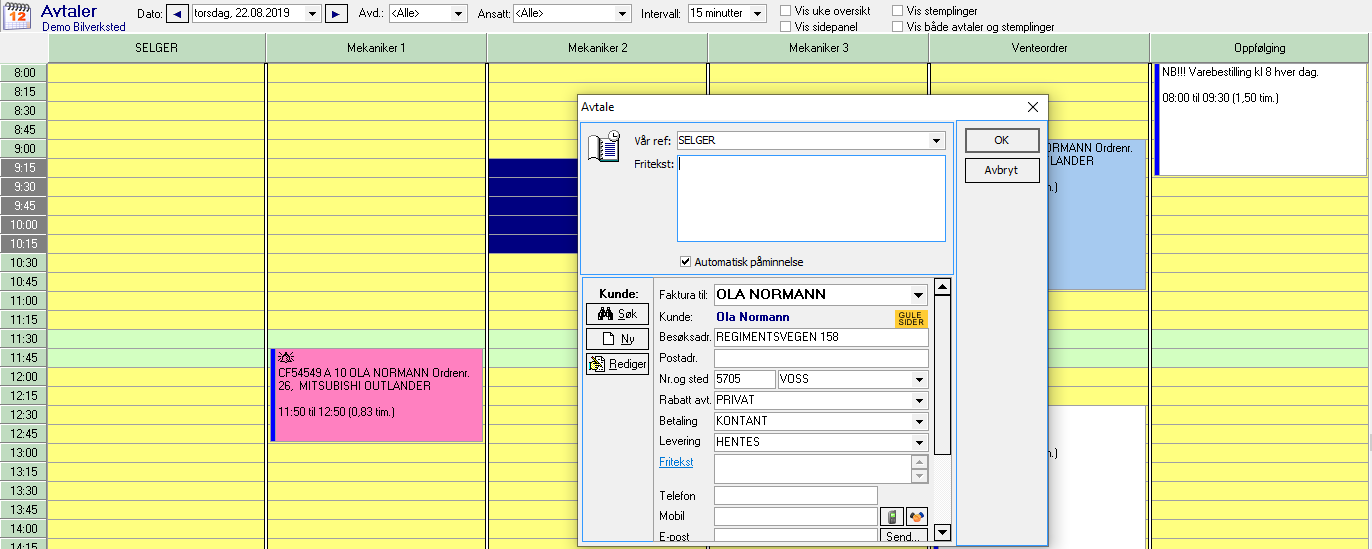
Bilde 7.2.2: Opprette ny avtale i Avtalebok.
Tips! Når man står i Avtalebok og ønsker å se detaljene på en avtale er det bare å dobbeltklikke på avtalen, da blir denne avtalen åpnet i Ordrer-skjermbildet. Og omvendt kan må klikke på avtaletidspunktet i Ordrer-skjermbildet for å vise hvor avtalen er plassert i avtaleboka. Den valgte avtalen vil blinke for lettere å lokalisere den blant de andre avtalene
7.3 Endre avtaletidspunkt
Når man har opprettet en avtale er det fullt mulig å flytte på den i ettertid. Den enkleste måten å gjøre det på er å markere avtalen, så høgreklikke på den og velge Klipp ut avtale. Så er det bare å dobbeltklikke på et annet tidspunkt eller på en annen mekaniker. Man kan også velge en annen dato og lime inn avtalen der.
En annen måte å gjøre det på er å velge Flytt avtale til gitt dato/klokkeslett... fra same meny som forklart i teksten over. Da velger man bare nytt tidspunkt i datofeltet/kalenderen og trykker OK. Med denne måten å gjøre det på kan man bare flytte avtalen på samme mekaniker som avtalen var opprettet på.
En tredje måte å endre tidspunktet på en avtale er å ta tak i øvre kant/ramme av avtalen og dra den opp eller ned. Slik kan man flytte starttidspunktet, men bare innenfor samme dag. Drar man i nedre kant/ramme endrer man lengden på avtalen. Avtalen må markeres først før man kan endres starttidspunkt og lengde.
Ønsker man å slette avtalen må man først markere selve avtalen før en klikker på Slett-knappen i toppen av skjermbildet. Først vil man bli spurt om man ønsker å slette denne avtalen. Svarer man Ja vil neste spørsmål bli om man ønsker å slette ordren også. Vil man beholde ordren må man svare Nei på dette spørsmålet.
7.4 Endre status på avtale
En avtale kan settes til ulike statuser, alt etter hvor langt mekanikeren har komt med ordren/bilen. Hver status har sin egen farge som indikerer om bilen er levert til verkstedet, mekaniker har begynt på jobben, deler er i bestilling eller bil er ferdig. Det er 7 statuser som er satt opp som standard i Future, men det er fullt mulig å endre, legge til ny eller slette status. Fargekodene kan også endres. Under fanen Innstillinger for Avtalebok under Innstillinger kan man endre på dette og andre ting som har med Avtalebok å gjøre.
7.5 Fritekstavtale
Fritekstavtale blir opprettet på samme måte som vanlig avtale, bortsett fra at man må svare Nei på om man vil knytte avtalen til en ordre. Start med å dobbeltklikke på en rute eller markere flere ruter med musen, da vil det dukke opp et lite vindu som kun inneholder et stort tekstfelt der man kan skrive inn ønsket info. Endring av starttidspunkt og lengde endres på samme måte som vanlige avtaler.
7.6 Venteordrer
Venteordrer skiller seg i fra vanlige avtaler med at den må ligge på en bestemt ressurs (kolonne i Avtalebok) og at den vises hver dag helt til den blir flyttet over til en mekaniker. Den fungerer som en oppslagstavle over avtaler som enda ikke har fått tildelt mekaniker. For å kunne ta i bruk Venteordrer må denne finnes som en ressurs i Ansatt-fanen under Innstillinger og må ha rollen Mekaniker. Ønsker man ikke denne kolonnen skal vises i Avtalebok setter man den bare til Sluttet i Ansatt-fanen. Se eksempel på venteordrer på Bilde 7.7.1 der venteordrer ligger på kolonnen Venteordrer.
Ressursen Oppfølging fungerer også på same måte som Venteordrer. På Bilde 7.7.1 vises kolonnen Oppfølging som siste kolonne.
7.7 Feriedager/sykedager på ansatt
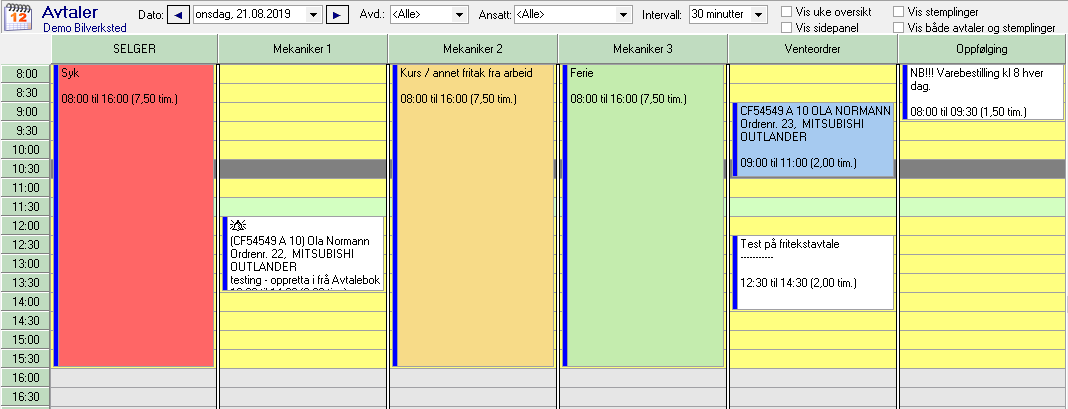
Bilde 7.7.1: Avtalebok som viser feriedag, sykedag og venteordre.
Man kan legge inn feriedager og sykedager i Avtalebok ved å markere en ansatt (marker en rute i kolonnen til den ansatte) og høyreklikke, da får man opp valgene Legg inn feriedager for..., Legg inn sykedager for.... eller Legg inn kurs/annet fritak for valgt ansatt.... Felles for alle tre er at man blir spurt etter start- og sluttidspunkt for aktiviteten, og så blir hele den/de dagene det gjelder markert med enten grønn (ferie), rød (syk) eller beige (kurs/annet fritak).
7.8 Oppfølging av servicetilbud
Nederst i Avtalebok vil eventuelle servicetilbud vises med blant annet tidspunkt og kundenavn. I Bilde 7.9.1 vises det 2 servicetilbud med datoene 03.01.2019 og 06.06.2019. Servicetilbudene dukker opp i Avtalebok når det er 2 uker eller mindre til datoen for tilbuds og det blir liggende i lista til servicetilbudet er blitt behandlet (gjort om til ordre).
Ønsker kunden å beholde avtalen endrer man ordren i Ordrer-skjermbildet fra status Servicetilbud til Tilbud eller Ordre. Når det er gjort vil servicetilbudet forsvinne i fra listen i Avtalebok da den har blitt en ordre.
7.9 Andre valg
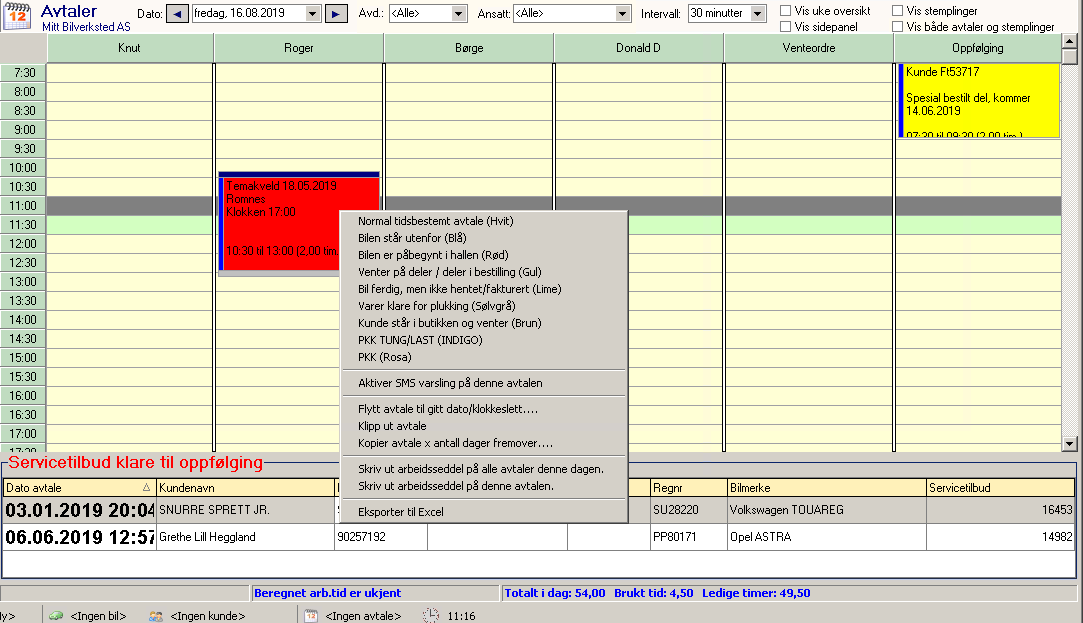
Bilde 7.9.1: Diverse valg for visning av avtaler i Avtalebok.
Valgene som vises i toppen av skjermbildet:
Dato: Dette valget brukes til å velge ønsket dag for datovisning. Knappene pil til venstre og høgre blar til henholdsvis forrige eller neste dag. I tillegg kan man enten skrive ønsket rett dato inn i datofeltet eller klikke på pil ned (rett bak datofeltet) for å velge dag fra kalendervisning.
Avd: Velger man en annen avdeling enn <Alle> vil bare de ansatte/ressurser som hører til denne avdelingen vises i Avtalebok. Spesielt for firma med mange ansatte kan dette gjør avtaleboka litt mer oversiktlig. Valget med å knytte ansatte til avdeling gjør man i fanen Ansatte under Innstillinger.
Ansatt: Man kan også filtrere på ansatte, men da vil avtaleboka vise den valgte datoen pluss de påfølgende seks dagene for den ansatte.
Intervall: Her velger man tidsintervallet på rutene i Avtalebok, om hvor mange minutt hver rute skal representere. 15 eller 30 minutter per rute er vanlig å bruke, mens 5 minutt vil gi veldig detaljert inndeling og fører til at man må rulle skjermbildet mye opp og ned for å få oversikt over hele dagen.
Vis ukeoversikt: Som det går frem av teksten så brukes denne til å skifte mellom visning av dag eller uke.
Vis sidepanel: Haker man av dette valget vil det vises et sidepanel på høgre side av Avtalebok. I dette panelet vises en kalender for kjappere kunne bytte hvilken dato som blir vist. Man kan også velge mellom avdelinger, men til forskjell i fra valget i toppen av Avtalebok kan man her også velge flere samtidig avdelinger ved å holde nede Ctrl-tasten. Helt nederst er det et nytt valg der man kan filtrere på enten mekanikere eller selgere/administrasjon.
Vis stempling: Dette valget bruker man for å vise jobber som det fortsatt er stemplet inn på, i tillegg til jobber som er stemplet ut.
Vis både avtaler og stempling: Ønsker man å få en oversikt over alt som skjer denne dagen kan man bruke dette valget. Da vil både dagens avtaler og de som er stemplet inn vises. De stemplede avtalene vil vises i en beige farge.
Om man velger en avtale og høgreklikker på den får man opp disse valgene (se meny i Bilde 7.9.1):
Ulike statuser: Først i menyen er de ulike statusene listet opp. Avtalen man har markert vil skifte farge og status når man velger en annen status enn den avtalen opprinnelig hadde.
Aktiver SMS-varsling på denne avtalen: Dette valget brukes for å slå av eller på om timeavtalen skal varsles en dag i forveien. Se mer info i avsnittet om SMS-varsling i kapittel 2.14 Diverse.
Flytting av avtale: De neste tre valgene er for flytting av eksisterende avtaler i Avtalebok. Den første er for å flytte en avtale ved å fylle inn ny dato og tidspunkt i et lite vindu. Har man valgt Klipp ut avtale limer man avtalen inn igjen ved å dobbeltklikke på en ledig rute på en annen mekaniker eller annen dato/tidspunkt. Det siste valget fungerer litt annerledes, det brukes til å kopiere avtalen x antall dager frem i tid. Fyller man inn tallet 3 vil avtalen bli kopiert inn avtaleboka på samme tidspunkt på de tre påfølgende dagene.
Skriv ut arbeidsseddel: Om man ønsker å skrive ut alle dagens dagsordrer kan man gjøre dette i fra Avtalebok. Først må man markere en av avtalene, så høgreklikke på denne avtalen og velge Skriv ut arbeidsseddel på alle avtaler denne dagen.
Neste valg i menyen, Skriv ut arbeidsseddel på denne avtalen, velger man om man bare vil skrive ut arbeidsseddel for den valgte avtalen.
Eksporter til Excel: Dette siste menyvalget eksporterer alle dagens avtaler til en excel-fil. Hver avtale vil få hver sin linje men del info.
8 Stempling
Stempling gjelder primært for Future Verksted. Dette er et eget skjermbilde der mekaniker stempler inn med sitt navn på ønsket jobb eller ordre. I etterkant kan man ta ut rapporter over antall timer på den enkelte mekaniker, oversikt over tidsbruk på ordrer eller effektivitet. For å vise vinduet for stempling skal det finnes en knapp med et bildet av en klokke på høyre side av knapperaden.
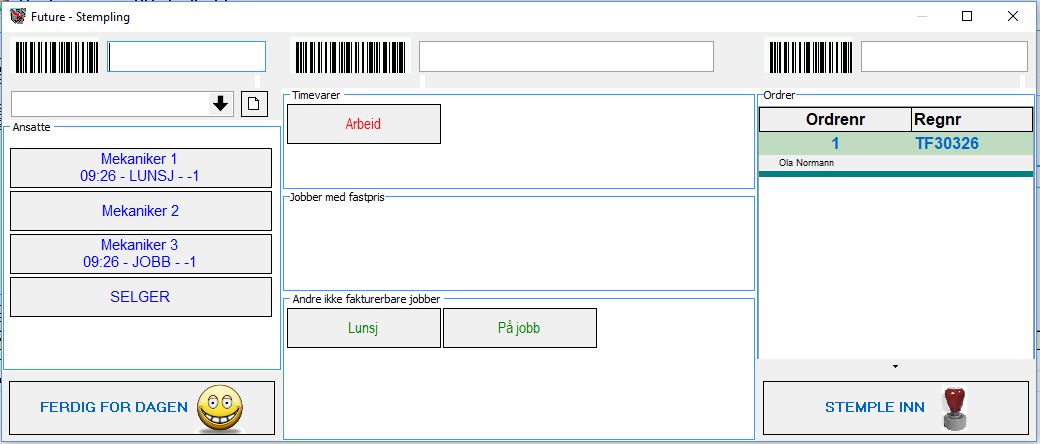
Bilde 8.1: Stemplingsvinduet
8.1 Klargjøring før bruk
Mest vanlig er det å sette opp en PC med touch-skjerm i nærheten til verkstedet. Og med stemplingsvinduet maksimert på touchskjermen har mekanikerene tilgang til alt de trenger for å stemple inn og ut av jobber/ordrer. Det er også mulig å sette opp stemplingen til å bruke strekkode og scanner i stedet.
Finnes det ingen knapp for stemplingsvinduet på knapperaden i toppen av Future kan man istedet starte opp via menyen Rutiner (Rutiner -> Stempling via Touchscreen). Det er også relativt enkelt å legge til snarveien på knapperaden. Helt ute på høgre side av knapperaden er det en liten svart pil som man må trykke på. Det eneste valget som dukker opp er Add or remove buttons. I menyen som nå dukker opp velger man Customize…. I vinduet som nå kommer opp velger man fanen Commands. I kagegorien Store knapper velger man den knappen som heter Stempling. Ta tak i denne og dra den opp til knapperaden og slipp den der man ønsker.
Mekanikerene som skal vises i stemplingsvinduet må registreres i Future under fanen Ansatte i Innstillinger. Se mer info i kapittel 2.8 Ansatt. Her er det viktig at valget Vis i stemplingsbilde er haket av, ellers vil ikke den ansatte få opp sitt navn i stemplingsvinduet.
I tillegg kan man også legge inn diverse varer som man kan stemple på. For de som bare ønsker oversikt over antall timer hver mekaniker har vært på jobb kan man for eksempel legge inn internvarene På jobb og Lunsj. Først oppretter man disse som varer, for eksempel JOBB og LUNSJ, og velger at feltet Enhet skal stå til INT for internvare. Deretter må varene legges inn i fanen Montering under Innstillinger. Internvarer vises automatisk i stemplingsvinduet så det er ikkje nødvendig å huker av for dette.
8.2 Bruk av stempling
Stempling kan brukes for registrering av de ansattes timer eller for også å måle hvor lang tid jobben på en ordre tar i forbindelse med fakturering. I underkapitlene blir det forklart begge måtene.
8.2.1 Stempling for timeregistrering
Når man har opprettet og lagt inn varene man ønsker å stemple på, slik som i bilde 8.1, så er man klar til å begynne å stemple timer. Først velger man hvem som skal stemples inn, så jobben og til slutt trykker man på knappen STEMPLE INN. Bilde 8.1 viser at Mekaniker 1 stemplet inn til lunsj kl 09:21 og Mekaniker 3 stemplet inn på jobb 09.26. Mekaniker 2 og Selger er ikke stemplet inn. Når Mekaniker 1 er ferdig på lunsj velger han sitt eget navn og knappen På jobb før han trykker STEMPLE INN. Da vil han automatisk bli stemplet ut av Lunsj og inn på På jobb.
Når dagen er over og man ikke skal stemple inn på andre jobber, så trykker man på knappen FERDIG FOR DAGEN.
8.2.2 Stempling av ordrer
Når mekaniker skal stemple inn på en ordre velger han først navnet sitt, så velge type jobb som skal utføres. Som vist i bilde 8.1 er det bare jobben Arbeid man kan velge mellom. Deretter velger han hvilken ordre han skal jobbe på, før han trykker på STEMPLE INN. Etter at mekanikeren har stemplet inn vil man på knappen til meanikerene se hva de har stemplet inn på. Først står tidspunktet for innstempling, deretter type jobb og så til slutt ordrenummeret. Når mekanikeren er ferdig med ordren stempler han bare inn på ny ordre eller eventuelt inn på andre jobber. Helt på slutten av dagen, når han er ferdig og ikke skal stemple inn på flere jobber, bruker han knappen FERDIG FOR DAGEN.
8.3 Rapporter for stempling
I hovedmenyen finns det et menypunkt som heter Rapporter, under dette finnes det rapporter for å hente ut ulike typer statisitkker. Så også med statistikk for stempling, nærmere bestemt valget Rapporter fra stempling. Vises ikke dette menypunktet er det ganske enkelt å legge dette til. På tilnærmet samme måte som beskrevet i kapittel 8.1 Oppsett og bruk av stempling for å legge til menyknappen for stemplingsvinduet, så kan man hente inn denne rapporten i fra gruppen Rapporter og slippe den ned på menyen Rapporter. Når man holder musen over menyen Rapporter vil menyen åpne seg slik at man kan slippe rapporten der man ønsker. Add or remove buttons -> Customize -> Commands (fane) -> Rapporter (mappe) -> Rapporter fra stempling.
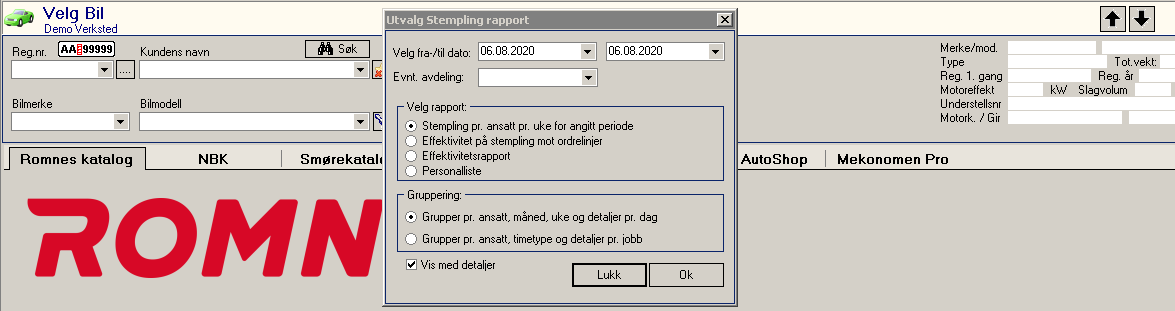
Bilde 8.3.1: Rapporter for stempling
De tre rapportene man kan ta ut er beskrevet i mer detalj under:
Stempling pr. ansatt pr. uke for angitt periode:
Rapport som viser hvilke jobber hver mekaniker har stemplet inn på. En side pr. mekaniker.
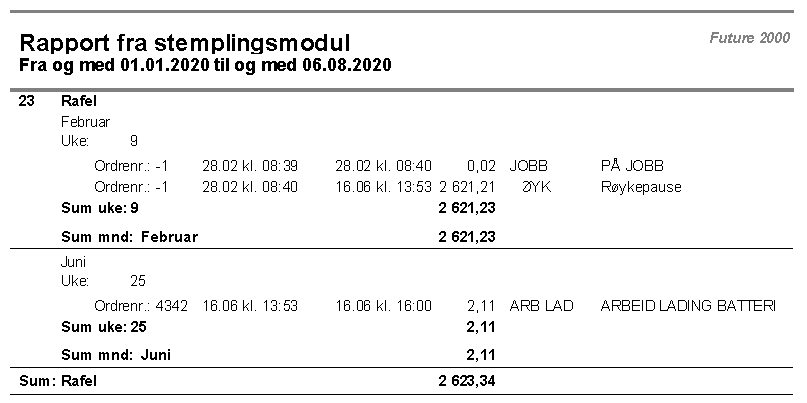
Effektivitet på stempling mot ordrelinjer:
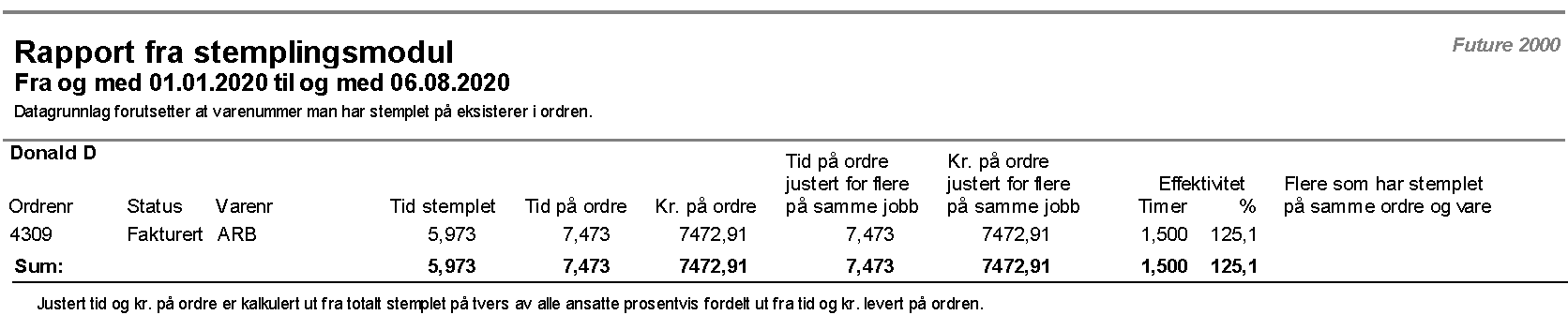
Effektivitetsrapport:
Personaliste:
Viser godkjent liste over inn- og utstempling for hver mekaniker per dag. Er også med en kolonne for personnummer som må være utfylt for at rapporten skal være godkjent.
8.4 Justering av timer
Om mekaniker har stemplet feil kan man i etterkant justere timene. Dette gjøres i fanen Ansatt under Innstillinger. Nederst i skjermbildet kan man velge mellom 3 ulike faner der Timer er en av de. Som vist i Bilde 8.4.1 kan man endre på start- og sluttidspunkt. Når man korrigerer timene blir den opprinnelige tide logget sammen med id om hvilken person som utførte endringen. Dette for å vise at det er gjort endringer på den opprinnelige stemplingen og for at det ikke skal være mulig å juske med timene. I eksempelet under kan man ut i fra de 4 siste kolonnene se at det er bruker sa som har utført endringene, når endringen ble utført og de opprinnelige tidene.
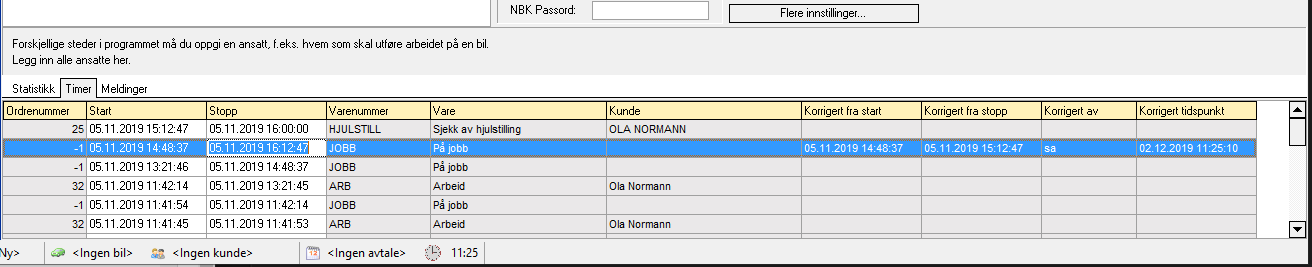
Bilde 8.4.1: Justering av stemplede timer.
9 Dekkhotell
Modulen Dekkhotell finns i begge versjonene av Future, men det er i Future Dekk man finner den mest avanserte versjonen med blant annet rapporter og innkalling til dekkskift.
I teksten under vil begge versjonene bli beskrevet hver for seg i egne kapittel.
Tips! Går mye av arbeidstiden med til å administrere avtaler kan det være en idé å prøve enten Webavtalebok for dekkhotell eller Webavtalebok for timebestilling av tjenester, der kunden selv kan bestille, endre eller avbestille timer.
9.1 Lokasjonsregister
Det første man bør gjøre før man tar i bruk dekkhotellet er å lage et lokasjonsregister med et godt, gjennomtenkt system. Ellers kan man ende opp med et lokasjonsregister som både er uoversiktlig og vanskelig å finne frem i. Et eksempel på et godt gjennomtenkt system kan være det som er vist på Bilde 9.1.1. Grunnen til at det står 01 og ikke 1 er for å beholde riktig sortering når man kommer til lokasjon A-10 og høyere. Andre eksempel på system kan være "C1-R04-H01, C1-R04-H02, C1-R04-H03,,," der hver lokasjon består av nummerert kode for container, rad og hylle.
Når man er klar for å begynne å legge inn lokasjonene kan man gjøre dette på to måter. Er det veldig mange lokasjoner som skal legges inn kan man sende en liste eller beskrivelse til Norbits så de kan legge inn alle lokasjonene via databasen. Eller så kan man legge inn en og en lokasjon rett i tabellen. For å opprette en ny, tom linje trykker man på Insert-tasten på tastaturet. Det er bare feltene i de to første kolonnene man kan endre på; Lokasjon og Lokasjonsbeskrivelse. Når kolonnen er ferdig utfylt lagrer man den nye lokasjonen ved å bruke pilene på tastaturet til å flytte seg ut av linjen/raden man jobber på (pil opp/pil ned). For å fjerne en eksisterende lokasjon bruker man Delete på tastaturet. Men man får bare fjernet lokasjonen så lenge det ikke er knyttet en eksisterende avtale til den eller at det ikke finnes noen gammel historikk knyttet til lokasjonen.
De to første kolonnene i tabellen er som sagt for lokasjonsnavn og for lokasjonsinfo. Kolonnen I bruk markerer at denne lokasjonen alt er i bruk av en avtale. De to siste kolonnene brukes til å åpne avtalen, en lenke som tar deg direkte til detaljene for den aktuelle avtalen.
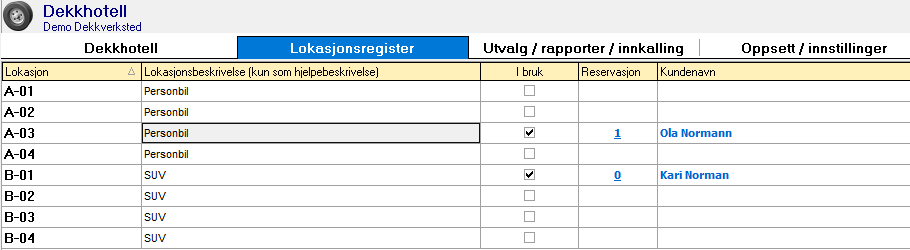
Bilde 9.1.1: Eksempel på Lokasjonsregister i Future.
Tips! Første dekkhotellavtale i en ny installasjon av Future vil få nummer 1. Ønsker man heller at første avtale skal begynne på 100 kan dette endres i Innstillinger, under fanen Nummer serier. Der kan man sette nummerserien Dekkhotell avtaleid til 99. Neste avtale vil da få nummer 100. Mer info i kapittel 2.7 Nummerserier. Kolonnen Reservasjon viser IDen til avtalen, dette er ikke avtalenummeret.
9.2 Opprette avtale
Dette er ett av stedene der det er stor forskjell på Future Verksted og Future Dekk. Future Verksted har et langt enklere grensesnitt og mangler mange av funksjonene som Future Dekk har.
9.2.1 Future Verksted
Den enkleste måten å opprette en dekkhotellavtale på er å klikke på knappen Dekkhotell i skjermbildet Ordrer. Knappen fungerer bare når det er lagt inn et regnr i feltet over. Da vil knappen ha to statuser, svart tekst når det ikke er opprettet en dekkhotellavtale på registreringsnummeret eller rød tekst om det er opprettet en avtale. I siste tilfelle vil klikk på knappen åpne opp den avtalen. Klikker man på knappen når den har svart tekst blir kundeinfo og registreringsnummer bli med over i dekkhotellvinduet klart for registrering av ny avtale. Bilde 9.2.1.2 viser hvordan det vil se ut når det skal opprettes en avtale for Kari Normann. Neste steg er å fylle inn lokasjon og eventuell annen info i feltene på høgre side av skjermbildet, og så lagre avtalen.
Man kan også opprette en dekkhotellavtale i fra Dekkhotell. Dette er litt mere jobb, men er måten å gjøre det på når man ikke kan starte fra en ordre. Først trykker man på Ny-knappen. Deretter må man skrive inn kundenummer eller søke det opp fra knappen bak feltet, så skrive inn bilens registreringsnummer, fylle inn eventuell referanse eller fritekst før man avslutter med å velge dekkhotellokasjon. Når avtalen er lagret vil avtalen vises med lokasjon i listen med avtaler (se Bilde 9.2.1.2 og avtalen til Ola Normann).
Når dekkhotellavtalen er lagret er neste steg å registrer dekkene som ligger på lager. Her fyller man inn dekkinformasjon i kolonnene i tabellen. Det er nok å fylle inn første linje og så klikke på knappen Kopier linje for å fylle ut de tre neste, og eventuelt etterpå gjøre endringer i noen av feltene etterpå.
Knappen over tabellen for dekk på lager merket Historikk hjulsett viser alle dekk er registrert eller har vært registrert på denne bilen.
Tips: Når man legger inn kundens dekk i dekkhotellavtalen er det noen triks man kan gjøre for å spare tid. I kolonnene Merke og Mønsternavn vil det komme opp forslag på navn når man begynner å skrive, så sant merkenavnet alt finnes. Da er det bare å trykke ENTER for velge det markerte navnet (se bilde under). Kommer det ikke opp noen forslag betyr det at det dette navnet ikke finns i databasen enda.

Bilde 9.2.1.1: Eksempel på Lokasjonsregister i Future.
Nede i høgre hjørne av skjermbildet er det samlet noen funksjoner som har med utskrift å gjøre. De 3 store knappene er for å skrive ut merkelapper, mottakskvittering og utleveringskvittering for avtalen man har valgt. De to siste er kvitteringer som begge parter signerer og beholder hver sin kopi av. Om ønskelig kan man velge å vise utskriften på skjermen før den går til utskrift ved å hake av for valget Vis utskrift på skjerm. Bak hver av de tre utskriftsknappene er det en liten knapp for å åpne utskriftsformularet til den aktuelle utskriften. Dette er om man ønsker å gjøre endringer på hvordan utskriften skal vises.
Knappen helt nederst i skjermbildet, merket Vis alle data i Excel er for å eksportere info om alle avtaler i et Excel-regneark. Her vil alle avtaler bli med minst en linje pr avtale. Der det er lagt inn 4 stk dekk vil det vise som 4 linjer i regnearket.
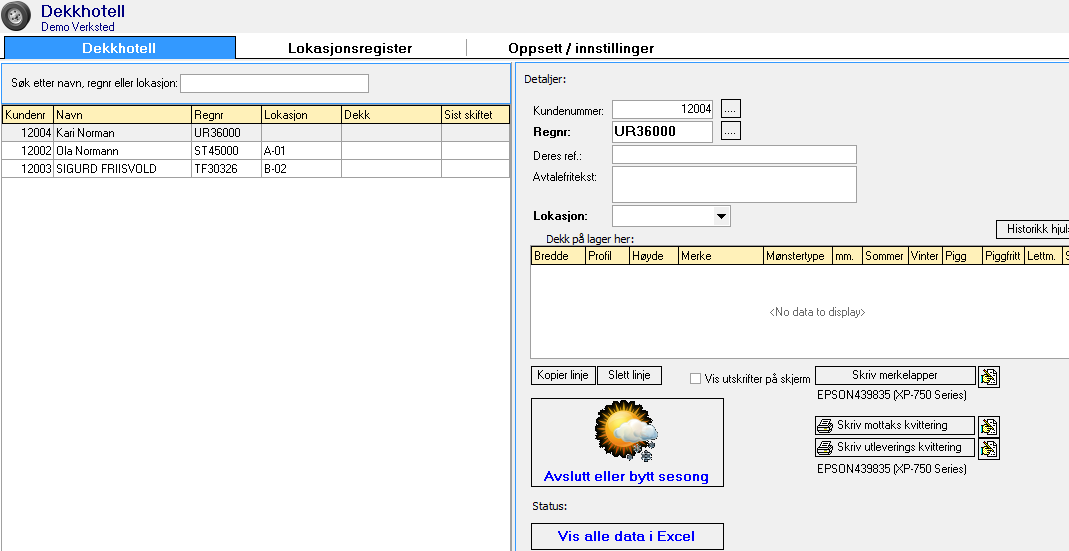
Bilde 9.2.1.2: Oppretting av dekkhotellavtale i Future Verksted.
9.2.2 Future Dekk
Den enkleste og kjappeste måten å opprette en dekkhotellavtale på er å starte fra knappen Dekkhotell (rett under feltet Bilens reg.nr.) i en utfylt ordre eller den samme knappen i skjermbildet Velg bil. Er ordren fylt ut med registreringsnummeret vil knappen vises med rød tekst når det finns en dekkhotellavtale på registreringsnummeret. Trykker man så på knappen vil man få opp detaljene for den aktuelle avtalen. Vises knappen med svart tekst finns det ingen avtale på registreringsnummeret. Første del av registreringen av dekkhotellavtalen vil nå være ferdig utfylt med kundeinfo og registreringsnummer i fra ordren, da er det bare å trykke på knappen Lagre. Neste steg blir å fylle ut del 2 -Lagring med lokasjon og dekkdetaljer. Bilde 9.2.1 viser en ferdig opprettet dekkhotellavtale.
Ved manuell oppretting av dekkhotell må man fylle inn alle feltene selv. Se mer om dette i første avsnitt i kapittel 9.5 Kunder med flere hjulsett.
Når avtalen er lagret skriver du ut avtalen via knappen Skriv avtale. Avtalen signeres av begge parter, samt hver av partene beholder sin kopi.
Når alle data er registrert og man er kommet til enighet med kunden hva som skal gjøres, så skriver man ut en ”Mottaks kvittering”. Den vil vise informasjon om avtalen, reservasjonen, de innleverte dekken og tjenester og jobber som skal utføres. Denne signeres, og begge parter beholder hver sin kopi.
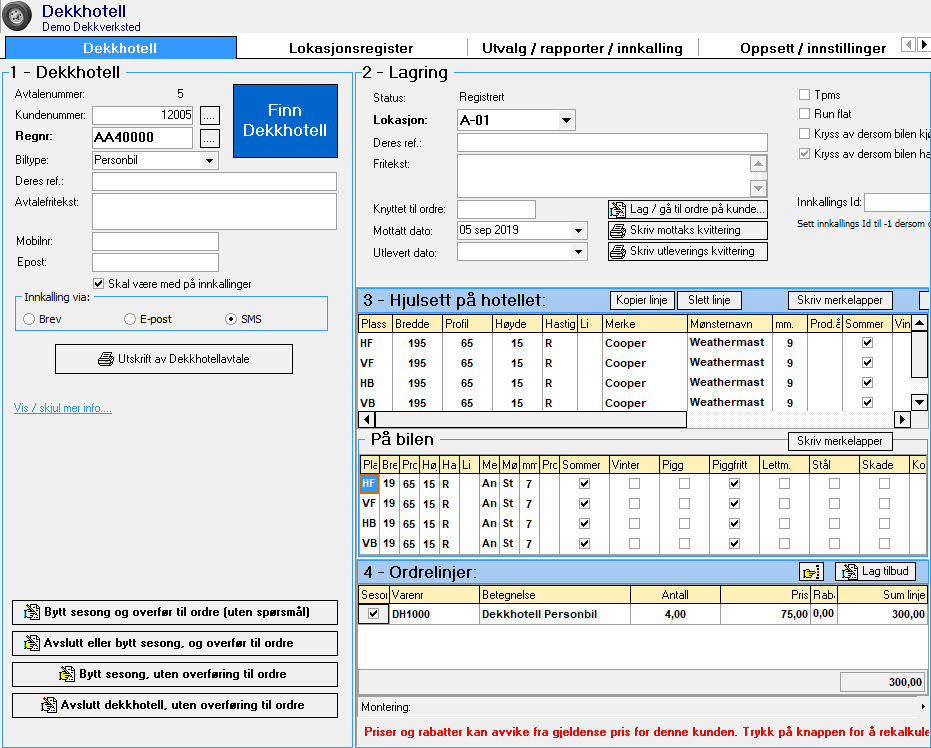
Bilde 9.2.1: Oppretting av avtale i Dekkhotell.
9.3 Søk etter avtale
Også her er det forskjell på Future Verksted og Future Dekk. I begge kan man bruke tastekombinasjonen Ctrl+F eller å trykke på Finn-knappen for å få opp søkevinduet Søk i Dekkhotell, som vist i Bilde 9.3.1. Her kan man søke frem avtaler basert på avtalenummer, kundenavn, regnr, lokasjon eller telefonnummer. I dette eksempelet er det søkt på alle kundenavn som inneholder teksten NORMAN. Da er det bare å dobbeltklikke på en av avtalene i resultatlista for å vise selve avtalen.
En annen måte å finne ønsket avtale på er å gå via kunden. Har man en ordre med regnr på er det bare å trykke på knappen Dekkhotell, så sant den er merket med rød skrift.
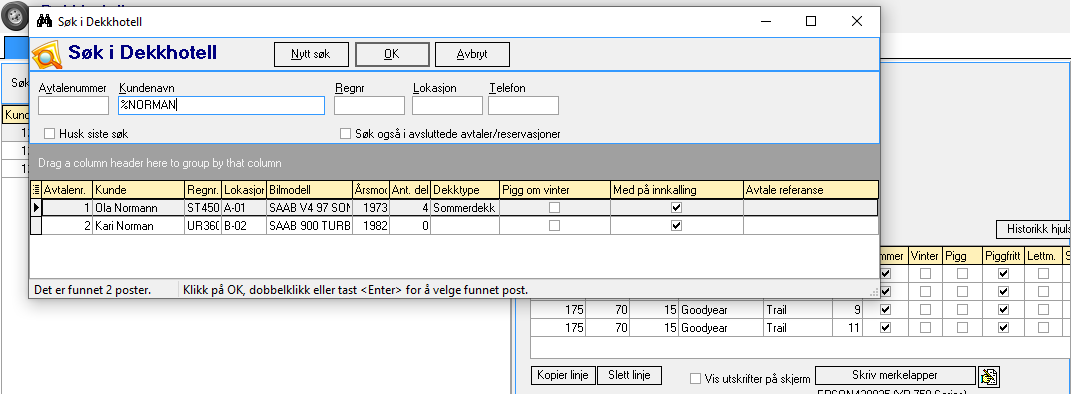
Bilde 9.3.1: Søk etter avtale i Dekkhotell.
9.3.1 Future Verksted
I tillegg til å bruke Ctrl-F er det et eget søkefelt over listen med dekkhotellavtaler. I dette kan man fylle inn navn, regnr eller lokasjon for å søke opp avtalen man er på jakt etter. Dette søkefeltet kan til en viss grad brukes til å filtrere ut en avgrenset liste med dekkhotell
9.3.2 Future Dekk
I Future Dekk kan man i tillegg til Ctrl+F også bruke den blå knappen merket Finn Dekkhotell til å få opp skjermbildet Søk i Dekkhotell.
9.4 Redigere avtale
Det meste av innholdet i avtalen kan endres på i etterkant. Det er bare å søke opp den aktuelle avtalen og gjøre endringene. Husk bare å lagre avtalen når man er ferdig.
9.5 Kunder med flere hjulsett
Noen kunder har flere sett med dekk som de ønsker å få lagt inn på dekkhotellet. Da må avtalen for neste sett med dekk opprettes manuelt inne i Dekkhotell-skjermbildet. Start med å trykke knappen Ny i hovedmenyen. Her er det viktig at markøren står i ett av feltene delen 1 - Dekkhotell, ellers får man bare opp melding om at det ikke går å legge inn flere dekksett på eksisterende avtale. Når alle tekstfeltene i Dekkhotell er tomme er det klart for å registrere ny avtale på kunden. Nytt avtalenummer står øverst. Da er det bare å legge inn kundenummer til ønsket kunde, skrive inn regnr, velge riktig biltype og fylle inn mobilnummer. Når det er gjort må man først lagre avtalen før man kan begynne å fylle inn resten av feltene i del 2 - Lagring.
For de kundene som har flere dekkhotellavtaler vises bare den første avtalen når man klikker på knappen Dekkhotell i skjermbildet Ordrer eller Velg bil. For å få vist de andre avtalene må man gjøre et søke enten på regnr eller kundenummer/kundenavn. Da vil man få opp alle avtaler på den aktuelle kunden/bilen.
9.6 Bytt sesong eller avslutt dekkhotell
I begge versjonene av Future kan man enten avslutte dekkhotellavtale eller bytte sesong, men også her har Future Dekk flere valg.
9.6.1 Future Verksted
I Future Verksted er det bare en felles knapp for å avslutte avtale eller bytte sesong. De påfølgende spørsmålene etter å ha trykt på knappen bestemmer om man vil gjøre det ene eller det andre.
Har man byttet sesong vil tabellen for dekkene bli tømt og være klar til å legge inn nye dekk. Skal de gamle dekke inn igjen kan man klikke på knappen Historikk hjulsett for å se hva som skal fylles inn igjen.
Sletter man en avtale vil den forsvinne i fra listen med avtaler når den blir oppdatert (gå inn og ut av Dekkhotell). Slettede avtaler kan man søke opp igjen ved å huke av for Søk også i avsluttede avtaler/reservasjoner. Da vil de vises som linjer med grå tekst. Disse kan åpnes for å vise informasjon som ligger på avtalen, men de kan ikke redigeres eller gjenopprettes.
9.6.2 Future Dekk
Ved skifte av sesong i dekkhotellet har man 3 valg for å skifte sesong og 2 val for å avslutte en avtale. Se Bilde 9.6.2.1 som viser de 4 knappene. Disse er delvis selvforklarende:
Første knappen - ordrelinjene blir overført til en ny ordre og dekksettene på dekkhotellet blir byttet.
Andre knapp -
Tredje knapp - bytter kun dekksettene fra hotell til bil og omvendt.
Fjerde knapp - avslutter avtalen uten å overføre eventuelle ordrelinjer til ordre.

Bilde 9.6.2.1: Skifte av sesong eller avslutte avtale.
9.7 Utvalg/rapporter/innkalling
Merk: Noen av funksjonene i fanen gjelder bare for Future Dekk. Ingen av disse funksjonene finnes i Future Verksted.
Som tittelen av indikerer så kan man her filtrere dekkhotellavtalene for ønsket utvalg, kjøre ut ulike rapporter og sende ut innkalling/påminnelse til dekkundene.

Bilde 9.7.1: Utvalg av kunder med dekkhotellavtale.
9.7.1 Utvalg
Dette skjermbildet viser som standard alle kunder med dekkhotellavtale. I Bilde 9.7.1 er det lagt inn filter for å kun vise kunder som har personbiler med sommerdekk på dekkhotellet og med lokasjon som begynner med "A1-". Resultatlisten viser naturligvis bare dekkene som er lagret på dekkhotellet, og ikke de på kundens bil. I øvre del av skjermbildet har man en rekke med valg for å kunne filtrere bort kunder. Her er det valg for å kun vise kunder, med enten sommerdekk eller vinterdekk. På vinterdekk får man i tillegg valget om å filtrere på piggdekk eller piggfritt. Videre kan man filtrere på fra-til intervall på dekkets bredde, høyde, profil og mønsterdybde. Det siste kan være nyttig hvis man vil gå gjennom alle kundene for å finne dekk som er moden for utskifting. Dette er typisk jobb man gjør utenfor dekksesongen. I neste kolonne med filer har man dekkmerke, lokasjon, lager, biltype og innkallingstype. Til slutt er det en egen kolonne med valg man kan hake av. Noen av filtrene oppdaterer resultatlisten automatisk, for de som ikke gjør det må man trykke på knappen Vis data for å oppdatere listen. I utgangspunktet vises hvert av kundens dekk i resultatlisten, vanligvis 4 dekk per kunde.
Ved å fjerne haken på valget Vis med dekk vil listen kun vise en linje per kunde. Dette kan være nyttig om man bare vil ha ut en kundeliste og da eksportere denne til Excel. Dette bringer oss over til knappene vist på høgre side av skjermbildet der dette er første det valget. De andre knappene blir forklart i de to neste underkapitlene.
Headingen i resultatlisten
Ved å klikke på den vesle kolonneheadingen helt til venstre får man opp en oversikt over alle kolonner man kan vise i listen. Her er det bare å hake av eller fjerne hake om man vil vise eller ikke vise kolonner. En annen avansert funksjon er gruppering av et felt. For eksempel kan man gruppere på merke ved å dra headingen til denne kolonnene opp på det grå feltet over listen. Da vil de ulike dekkmerkene bli sortert gruppevis. Se Bilde 9.7.1.1 hvordan kolonnen Merke er flyttet opp i det grå feltet over kolonneheadingene. Dette kan også gjøres på andre kolonner som for eksempel Mønsterdybde, Postnr eller Bilmerke. Man opphever grupperingen ved å dra kolonneheadingen og slippe den ned på linjen med de andre headingene. Det er også mulig å endre på rekkefølgen på kolonnene ved å dra de til høgre eller venstre.
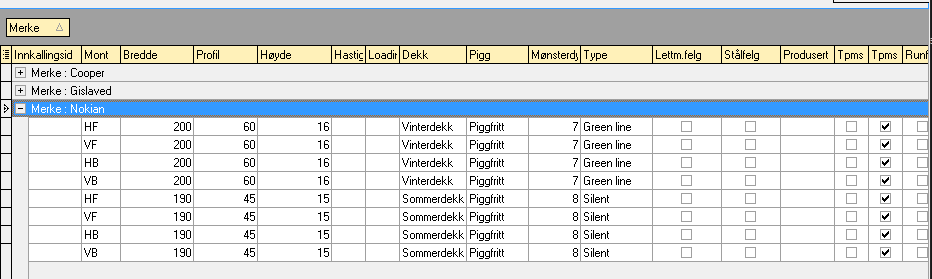
Bilde 9.7.1.1: Gruppering av dekkmerke.
Kolonnene i resultatlisten
Det er nesten 60 ulike kolonner man kan velge å vise i resultatlisten. Noen av de viser info om kunden og andre info om dekk og dekkavtalen. De fleste kolonnene er selvforklarende ut av teksten, men det er noen som trenger litt mere forklaring. Kolonnen Mottattdato viser datoen for siste sesongskifte, mens Avtaledato viser når dekkhotellavtalen ble opprettet.
Kolonne Merket med brukes for å sette status på dekkhotellavtaler. Her er det lagt inn ferdigdefinerte tekster som man kan bruke, men kan også legge til egne. Høgreklikk på feltet og velg Merk avtale med… og velg så en av tekstene i fra menyen. Den valgte teksten dukker opp i et lite vindu for godkjenning. Når man klikker OK vil teksten bli lagret på hvert av dekkene for den aktuelle kunden. Før man trykker på OK kan man endre teksten til egen tekst. Ønsker man derimot å fjerne tekst i fra denne kolonnen så overskriver man teksten med en tom tekst, det er bare å fjerne teksten fra vinduet før man bekrefter med OK.
Når man har lagt inn ulike tekster i kolonnen «Merkes med» kan man sortere tabellen med å klikke på kolonneheadingen. Da vil alle med same status/tekst komme etter hverandre i lista. Skal man sende ut melding/innkalling til alle med en bestemt tekst kan man gjøre et utvalg på en eller flere av tekstene. Da klikker man på filter-tegnet på høgre side av sorteringstegnet. I menyen som da dukker opp kan man velge hva man vil filtrere på.
Teksten som blir valgt til å vise i «Merket med» vil også bli lagt inn i feltet Fritekst. På selve avtalen vil denne og tidligere tekster vises i feltet Fritekst.
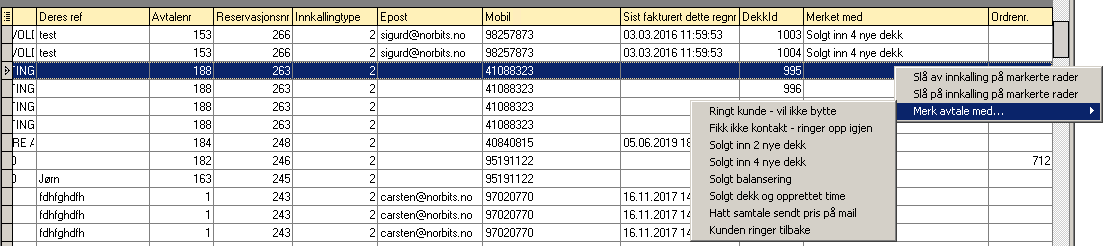
Bilde 9.7.1.2: Merket med-kolonne.
9.7.2 Rapporter
Det er bare tre rapporter å velge mellom, de tre øverste knappene oppe i høgre hjørne.
Eksporter liste til Excel - denne fungerer i prinsippet som en eksportsfunksjon der hvert dekk i avtalen blir en linje i excelfilen.
Enkel dekkhotell rapport - viser en enkel liste med dekkinfo gruppert på lokasjon.
Utvidet dekkhotell rapport - ganske lik rapporten over, bare at det tatt med mer info om avtalen.
9.7.3 Innkalling til dekkskift
I Future Dekk kan man sende ut innkalling til dekkskift der det blir opprette en avtale og en ordre på hver kunde. Innkallingen kan sendes ut via SMS eller epost. Første steg er å lage et utvalg av kunder som skal bli med på innkallingen, slik som vist i kapittel 9.7.1 Utvalg. Når man er fornøyd med utvalget trykker man på knappen Lag innkalling med avtaler.... I vinduet som dukker opp (Bilde 9.7.3.1) må man først velge hvilken sesong innkallingen skal gjelde. Videre må man bestemme startdatoen for avtalene, lengden på avtalene, tidspunkt for lunsjpause og om man eventuelt skal legge inn en ekstra pause. Det er viktig at man sjekker at teksten i malene er riktig, for eksempel at det i SMS-malen ikke står høstsesong når det er vårsesong. Når alt er ferdig utfylt klikker man på knappen Opprett innkallinger, da vil det bli generert en liste over alle kunder som vil få innkalling. Ser listen over kunder riktig ut er det bare å starte utsending ved å trykke på knappen Fullfør innkalling. Er det mange kunder som skal ha innkalling kan det fort gå en del minutter før alle er sendt ut.
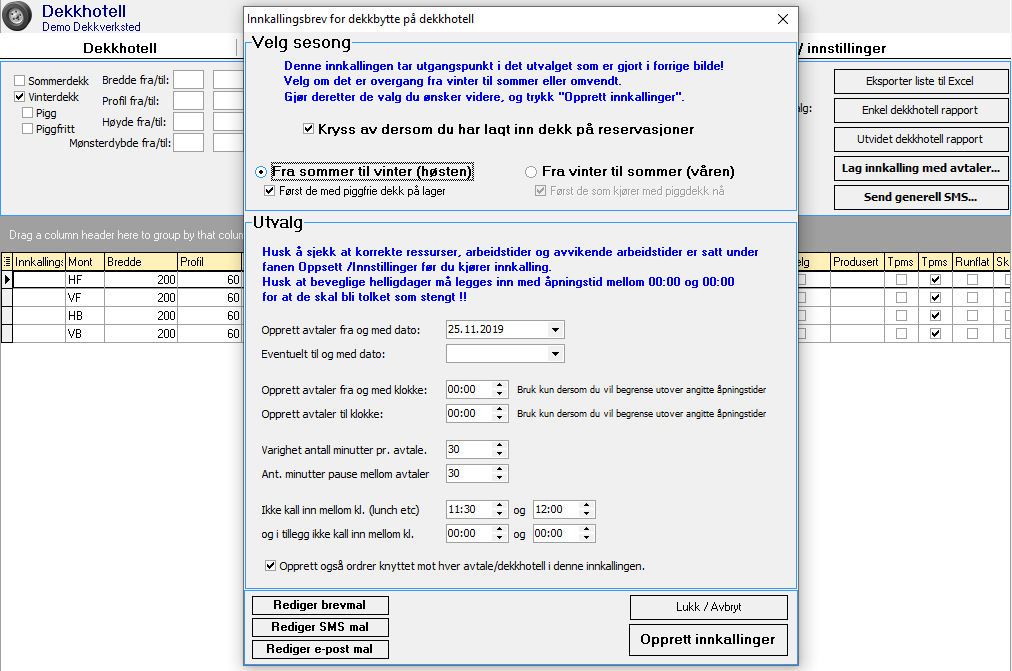
Bilde 9.7.3.1: Innkalling til dekkskift.
Under er det tatt med to ulike eksempel på en SMS-mal. Den første for de som ikke har Webavtalebok og den andre for de som har og der kunden selv kan endre tidspunkt for avtalen.
NB! Husk å bytte ut webadressen til din egen Webavtalebok.
Hei! Vi har satt av tidspunkt for hjulskift på <AA00000> den <00.00.0000> kl. <00:00>. Ring oss på dersom dette ikke passer. Mvh Ditt Firmanavn
Hei! Vi har satt av tidspunkt for hjulskift på <AA00000> den <00.00.0000> kl. <00:00>. Passer ikke tidspuntet kan du selv endre det på denne linken: https://futureweb.norbits.no/?auth=<KODE> Mvh Ditt Firmanavn
9.7.4 Send generell SMS
Utsending av SMS med påminnelse om at kunder kan bestille timer på nettet. Skriv følgende adresse inn i SMS-malen. Koden på slutten av adressen gjør at kunder som er registrert kommer rett inn på sin bil.
https://futureweb.norbits.no/?auth=<KODE>
Hei! Minner om at det er tid for å bestille time for å skifte til vinterdekk for <REGNR>. Bestill i web avtale boken via denne linken https://hurumdekk.norbits.no/?auth=<KODE> , tlf 32791999 eller post@hurumdekk.no.
Mvh Hurum Dekk & Bilglass AS (RIIS bilglass)
PKK
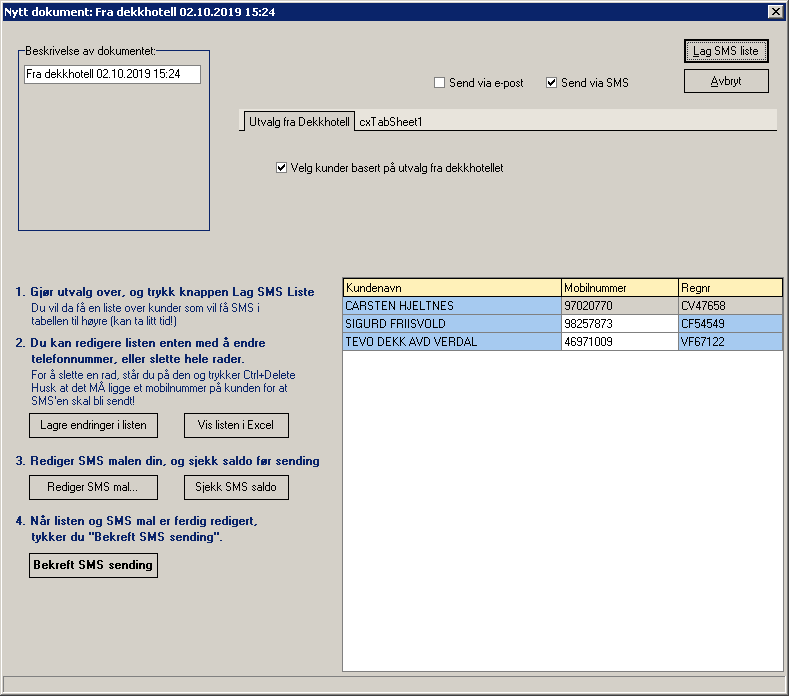
9.8 Oppsett/innstillinger
Denne siden er lik for både Future Verksted og Future Dekk. Den brukes til å administrere hvilke ressurser og når de skal vises i webavtaleboka.
Alle ressurser:
Her vises alle resussers som ikke er haket av for Sluttet i Ansatt-fana under Innstillinger. Skulle ikke den siste ressursen du la til vises kan det være fordi ikke Future er startet på nytt. Ved å dobbeltklikke på ressursene i tabellen vil de også vises i tabellen Dekkhotell/avtalebok ressurser:. Dobbletklikker man på nytt på den same ressursen blir den fjernet i fra samme tabell.
Knappen Legg til ny ressurs oppretter en ny ressurs med teksten <dobbeltklik på meg>. For å endre navnet må man inn i Ansatt-fana under Innstllinger. For at navnet skal endres i denne tabellen må man dobbeltklikke på nytt på ressursen.
Knappen Fjern ressurs endrer ressursen til sluttet og vil da ikke vises i tabellen.
Dekkhotell/avtalebok ressurser:
I denne tabellen setter man opp hvilke ressurser som skal brukes i webavtaleboken. Man legger til ressurser ved å dobbeltklikke på en av de som er tilgjengelige i tabllen Alle ressurser:. Kolonnene Vis i avtalebok og Kan booke på web må være haket av for å kunne booke time på ressursen. Neste kolonne, Bruk på innkalling, brukes hvis man skal sende ut innkalling til kundene. De neste kolonnene avgjør hvilke tyep biler som skal være mulig å booke på ressursen.
Normal arbeids/åpningstid:
Det som vises i denne tabellen er arbeids-/åpningstider til den ressursen som er aktiv i tabellen Dekkhotell/avtalebok ressurser:. Som Bilde 9.8.1 viser så har Port 2 stengt for booking av avtaler på lørdag og søndag, men mellom 8:00 og 16:00 er åpent på alle hverdager. Ønsker man å endre start-/sluttidspunktet markerer man bare den aktuelle ruten og endrer tidspunktet.
Avvikende arbeids/åpningstider:
Er det dager ressursen ikke skal vere tilgjengelig legges dette inn i denne tabellen. Man legger inn en ny, tom linje ved å trykke på Insert-tasten, og så fyller man inn/velger dato og 0:00 som start- og slutt-tidspunkt. Som vist i eksempelet på Bilde 9.8.1 så er det stengt på julaften og 1. juledag for Port 2.
Er det flere ressurser som skal ha de samme åpningstidene kan man kopiere de over. Klikk på knappen Kopier avvikende åpningstider til annen ressurs på den ressursen som er ferdig utfyllt. Deretter velger man den ressursen som det skal kopieres inn på, så blir alle tidspunktene kopiert inn på denne.
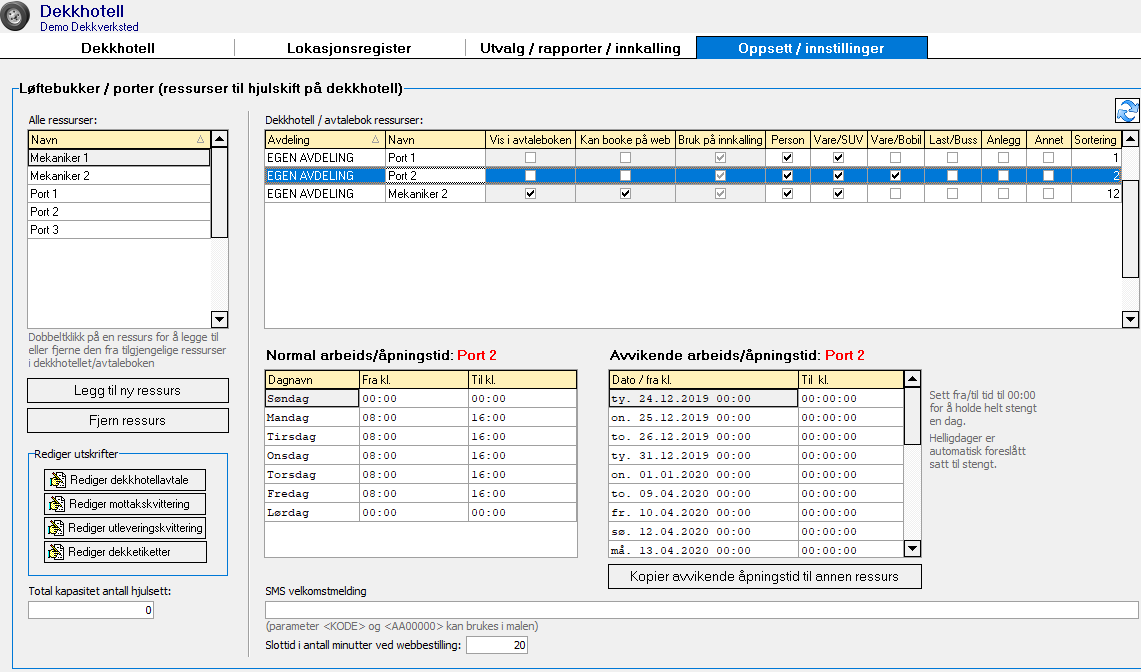
Bilde 9.8.1: Oppsett/innstillinger for webavtalebok.
Avansert: Har man tidligere vært så uheldig å stave dekk- eller mønsternavn feil vil også dette navnet dukke opp som forslag. Ønsker man å endre dette må det gjøres ved hjelp av sqlscript mot databasen. Dette er noe man gjør på eget ansvar da det kan føre til store konsekvenser om en gjør noe feil. (I kapittel X.X står det mere om hvordan man søker opp og endrer data ved hjelp av sql mot databasen.) Start opp skjermbildet for sql slik: Fil -> Administrator -> Kjør sql spørring. Har man for eksempel skrevet Nokian feil, så bruker man dette sqlscriptet for å søke fram alle varianter av navnet: "select * from DEKKHOTELLDEKK where DHD_MERKE LIKE 'Nok%'". Når man får opp listen med alle dekk registrert med Nokian eller lignende navn ser man hvilke som bør endres. Da blir neste steg å endre det feilstavede til riktig navn. "update DEKKHOTELLDEKK set DHD_MERKE = 'Nokian' where DHD_MERKE = 'Noka'
GO".
10 Rapporter
Det ligger 8 standardrapporter direkte i menyen Rapporter. Hver av disse blir forklart i detalj i dette kapittelet. I tillegg kan man laste ned en mengde ferdige rapporter fra Norbits. Disse finner man under menyvalget Egne rapporter.... Disse rapportene er det også mulig å redigere selv. Eller man kan lage egne rapporter ved hjelp av rapportverktøyet som er tilgjengelig.
10.1 Dagsoppgjør
Valget for dagsoppgjør ligger under menyen Rapporter. Dette er vanlig å kjøre på slutten av hver dag når man gjør opp kassen. Det kan fort bli veldig uoversiktlig og vanskelig å rette feil hvis man lar det gå mange dager mellom hvert dagsoppgjør.
I skjermbildet Dagsoppgjør kan man velge mellom flere valg. I øvre del av skjermbildet finner man knappene Vis salg dette oppgjør og Avstem bankterminal. Den første knappen starter opp en rapport som viser alle salg siden forrige dagsoppgjør. Dette er en X-rapport som er en midlertidig visning av alle kontantbetalinger (kontant og kort) og som ikke må forveksles med den endelige Z-rapporten. Den andre knappen vises bare for de som har bankterminal integrert med Future.
De to neste valgene er Alle nye salg etter forrige oppgjør og Kopi av oppgjør med oppgjørsnummer. Det siste valget brukes hvis man vil sjekke eller skrive ut et tidligere, godkjent dagsoppgjør. Det første valget er selve dagsoppgjøret. I tabellen nederst i skjermbildet vil man få opp summen av de siste betalingene, slik som vist i Bilde 10.1.1. Er betalingsterminalen integrert med Future vil de ulike korttypene bli automatisk registrert ved betaling, slik som vist på bildet under. Er ikke bankterminalen integrert må man velge korttype manuelt under fakturering, slik som vist i kapittel 6.3.2 Fakturering av kontantordre. Ellers vil alle betalinger havne under samlekategorien Bankkort/Minibankkort.
Ordrer som blir betalt kontant samles i den øverste raden, den som er merket med Kontant. I tillegg vil samme beløp vises i tekstboksen Kontantbeholdning nå. Hadde det stått 1000 kr i tekstboksen Kontantbeholdning fra i går ville det stått 3565 kr i Kontantbeholdning nå. Og tilsvarende om man i løpet av dagen har tatt ut for eksempel 300 kr og ført det inn i tekstboksen Sum kontant uttak. Og om man skulle tatt ut 2000,- kr til Bank/Nattsafe og ført dette opp i tekstboksen Levert til Bank/Nattsafe. Da ville kontantbeholdning i kassen nå stått til 1045,- kr.
Når man har sjekket at betalingene stemmer med kontantbeholdning og bankterminal er det på tide å kjøre ut dagsoppgjøret. Trykker man nå på OK får man først opp en X-rapport som viser hvordan den endelige rapporten vil se ut. Lukker man denne får man spørsmål om man vil se en detaljert oversikt over alle betalinger. Etter man har lukket denne rapporten får man det viktigste spørsmålet, nemlig om man vil godkjenne dagsoppgjøret. Svarer man Ja her blir dagsoppgjøret lagret som en Z-rapport og får tildelt neste ledige nummer i serien, slik at det er mulig å hente det fram igjen ved en senere anledning. Svarer man Nei blir ikke dagsoppgjøret lagret og man vil få opp alle innbetalingene på nytt når man starter på et nytt dagsoppgjør.
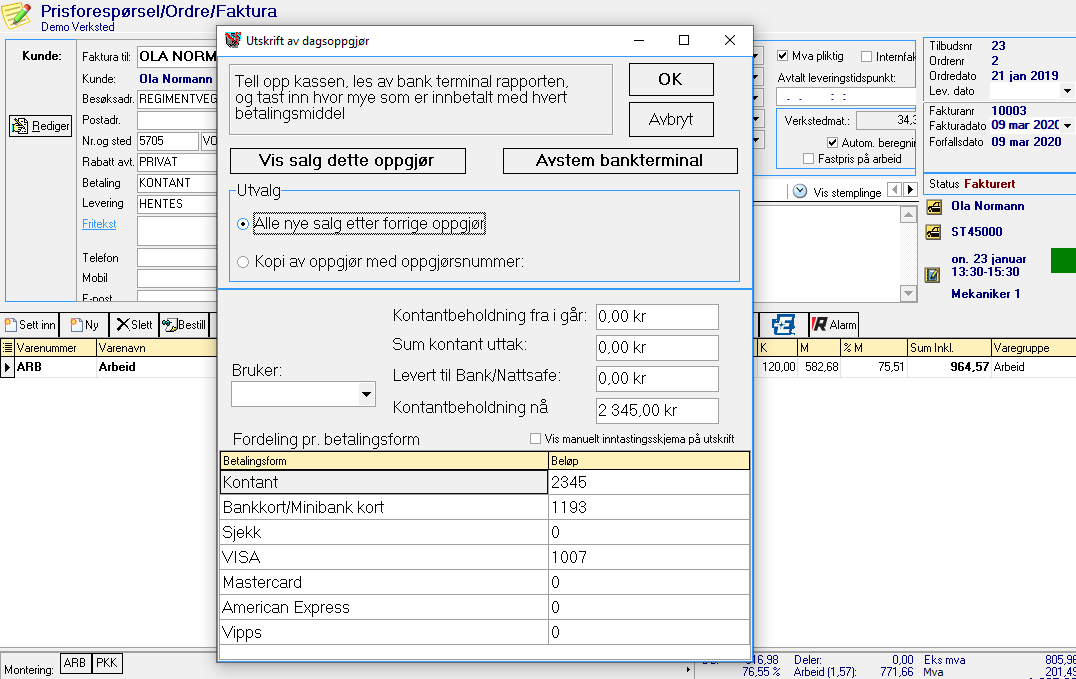
Bilde: 10.1.1: Utskrift av dagsoppgjør.
Tips: Dagsoppgjør bør man ta hver dag, det vil da være lettere å finne og korrigere eventuelle feil.
Når man har tatt dagsoppgjøret og godkjent dette får man ut en Z-rapport, slik som vist under. Denne rapportene blir lagret i Future og kan hentes opp etter behov, ved å velge Kopi av oppgjør med oppgjørsnummer og skrive inn oppgjørsnummeret (se Bilde 10.1.1).
Kolonnen Opptalt beløp viser beløpet som man har tellt opp selv, om det er beløpet i kassen eller i bankterminalen. Teoretisk beløp viser beløpet som er registrert i Future. Hvis ikke beløpene i de to kolonnene stemmer overend så har det skjedd en feil enten i Future eller i opptelling av beløp/innbetalt beløp. Man bør da prøve å korrigere feilen før man godkjenner dagsoppgjøret.
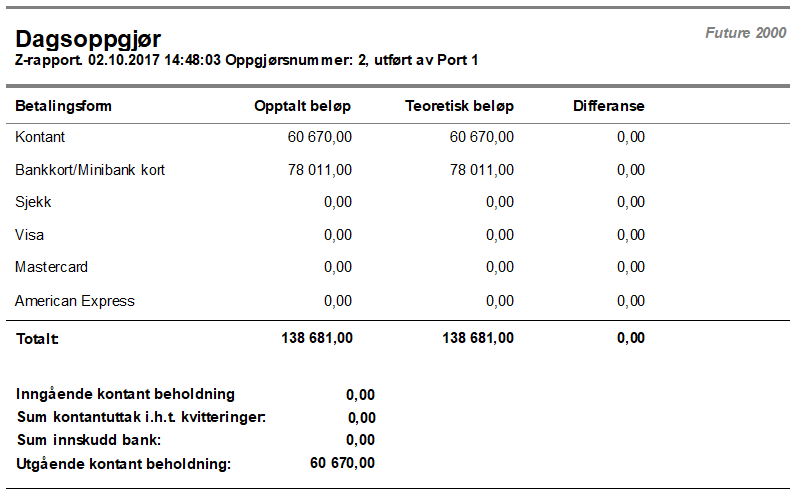
Bilde: 10.1.2: Eksempel på z-rapport.
10.2 Salgsrapport
Denne rapporten brukar man om man vil føre budsjett over solgte varer i Future. Første gang man kjører rapporten får man spørsmål om man vil opprette budsjett/statistikk for det inneværende året. Når man har bekreftet dette vil det bli satt opp en tabell over alle varerupper og månedene (se Bilde 10.2.1).
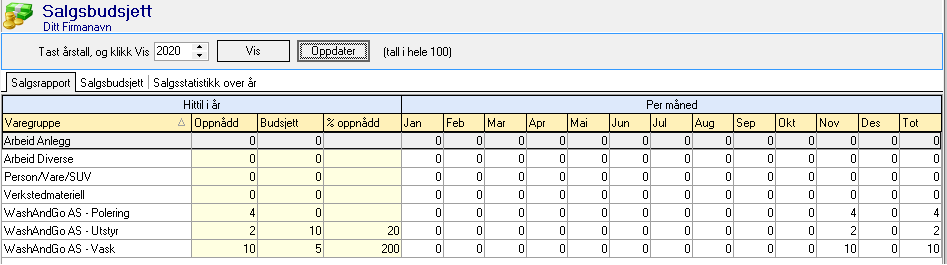
Bilde: 10.2.1: Visning av salgsrapport.
Velg fanen Salgsbudsjett for å legge inn forventet salg for det aktuelle året. Her legger man inn for hver måned hvor mange varer i de aktuelle varegruppene man har som mål å selge. Summen av tallene for hver måned er det som danner grunnlaget i kolonnen Budsjett i Salgsrapporten (se Bilde 10.2.1). Kolonnen Oppnådd viser det faktiske salget for hver varegruppe, detaljene for hver måned vises i de siste kolonnene. % oppnådd viser i prosent hvordan man ligger an i forhold til budsjett.
I fanen Salgsstatistikk over år får man vist en grafisk presentasjon av salget det aktuelle året.
På bunnen av skjermbildet vises summen for salgene i alle varegruppene for hver enkelt måned.
10.3 Ordrer som ikke er fakturert
Dette er en enkel rapport som viser en oversitk over de ordrer som ikke er fakturert. Skjermbildte er delt i tre deler der øvre del viser alle filtrene man kan benytte seg av, midtre del av skjembildet viser listen med selve ordrene og nederste del viser ordrelinjene til den valgte ordren. Ved å bruke filtrene i øvre del av skjermbildet kan man få ut det resultatet man ønsker, f. eks. bare vise kontantordrer for en bestemt selger/mekaniker. Selve listen med ordrer kan sorteres på hvilken som helst kolonne bare ved å trykke på kolonneheaderen. Her kan man også slå på eller av visningen av kolonnene.
Tips: Dobbeltklikk på en valgt ordre for å vise alle detaljer i ordreskjermbildet.
Tips: Hurtigtasten for å vise denne listen er Ctrl+U.
10.4 Mankoliste
Dette er rapporten for å vise alle varer som har negativ beholding. Når man starter opp rapporten får man spørsmål om man også vil vise eventuell manko på tilbud i tillegg. Da vil også varer lagt inn på tilbud blir med i oversikrten. Svarer man derimot Nei på dette spørsmålet blir bare varer på ordrer og fakturere ordrer tatt med.
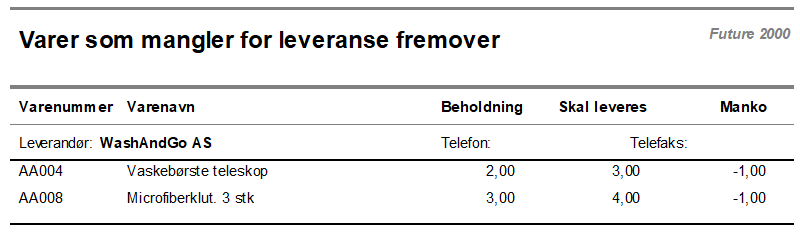
Bilde: 10.4.1: Liste over negativ beholding.
10.5 Periodevis omsetning
Som navnet sier så bruker man denne rapporten for å få ut omsetningen i en gitt periode. I tillegg til å besemme fra- og tildato er det også mange andre valg man kan endre på i denne rapporten. Man kan for eksemple hente ut omsetning kun for en kunde eller for en varegruppe.
Visningen av selve rapporten kan man også påvirke ved å huke av de 10 valgene nede til høgre i ulike kombinasjoner.
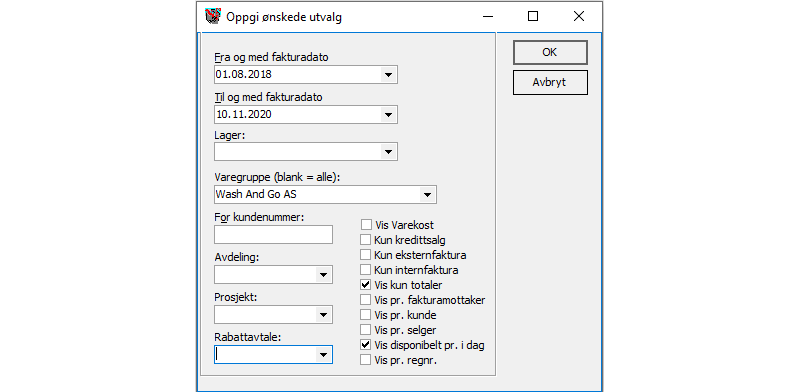
Bilde: 10.5.1: Innstillinger for periodevis omsetning.
Når man har gjort de innstillingene man ønsker trykker man på kanppen OK for å vise selve rapporten. I rapporten under var det haket av for Vis varekost, Vis kun totaler og Vis disponibelt pr. i dag.
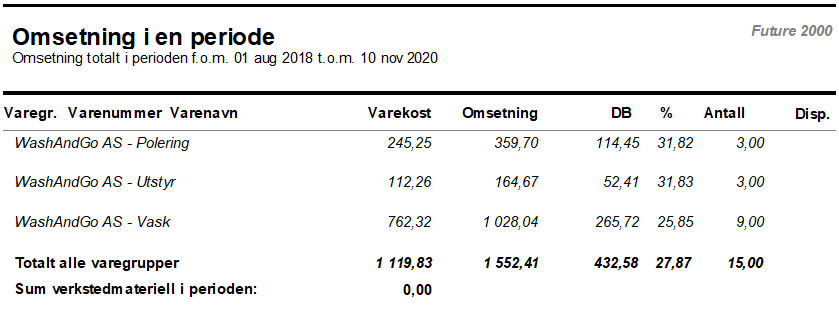
Bilde: 10.5.2: Rapport for periodevis omsetning.
10.6 Nøkkeltallrapport
Denne rapporten viser nøkkeltall fakturerte ordrer i en gitt periode. I tillegg til dato kan man også filtrere på avdeling og kundenummer.
Som bildet under viser så viser rapporten antall ordrer som inneholder varer fra denne varegruppen, gjennomsnittlig antall varer pr. ordre, gjennomsnittlig sum pr. ordre og til slutt lagerverdien til varene i denne varegruppen.
For at det skal vises verdi i kolonnen Sum Lagerverdi må lagerstyring være aktiv på varene og slått på i fanen Generelt under innstillinger, og så må selvsagt varene ha en positiv beholdning.
10.7 Varekjøp
Rapport for å vise hvor mange varer som er kjøpt i et gitt tidsrom. Velg Fra- og Til-dato, og eventuelt varegruppe, før du trykker OK.
11 Økonomi
I denne seksjonen er det samlet alt som har direkte eller indirekte med økonomi og regnskap å gjøre. Typiske tema som blir tatt opp er hvordan skrive ut dagsoppgjør, lese inn OCR-fil i fra banken for å avstemme reskontro og eksport av posteringsjournal til ulike regnskapssystem.
11.1 EHF-faktura
For å kunne sende EHF-faktura i fra Future må man først tegne et abonnement hos Efacto.no (tidligere EHFportal.no) eller www.aktiv-dokumentbehandling.no. Det er kun abonnementet som heter Integrert løsning som kan integreres med Future hos Efacto.no. Ta kontakt med oss for kampanjekode for å få litt rimeligere pris. Etter å ha tegnet abonnement får man tilsendt brukernavn og passord som må legges inn i Innstillinger under fanen Proxy + div. innstillinger i Future. Se mere info i kapittel 2.21 Proxy + div. innstillinger. For at endringene skal tre i kraft må Future startes på nytt. Hvis man ikke har fått oppgitt EHF-nummeret til kunden som skal faktureres kan man søke det opp i ELMA-registeret. Dette er registeret for alle registrerte EHF-kunder. EHF-nummeret må legges inn to steder på kundekortet til kunden i Future og det er viktig at det består KUN av tall. Først i feltet Org./person nr. i fanen Kunde detaljer og så i feltet E-faktura adresse (EHF) i fanen Flere opplysninger. Se bilde under.
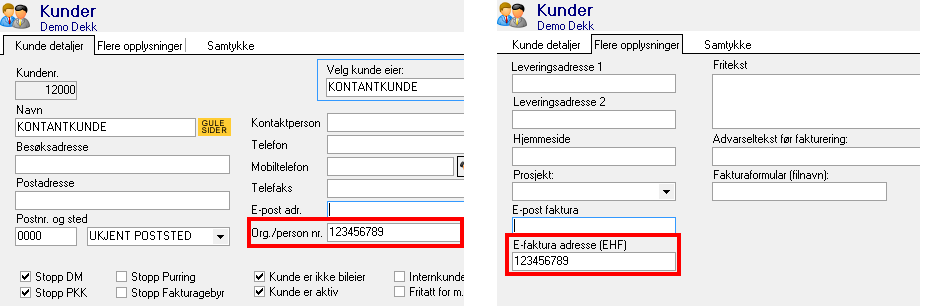
Bilde: 11.1.1: Tekstfelt for orgnr som må fylles ut.
For å sende en faktura som EHF velger man bare knappen Fakturer som vanlig. Er kunden registrert med gyldig EHF-nummer vil man få en melding om at fakturaen vil gå som e-faktura. Etter at den er sendt vil man få opp en ny melding, denne gang om at e-fakturaen ble sendt.
EHF-fakturaen blir lagres som en tekstfil og lastet opp til ftp-serveren til ehfportal.no. Er det feil på fakturaen man har sendt vil man få en epost i fra ehfportal.no med info om hva som feilet. Derfor er det viktig å lese de epostene man får for å kunne rette opp feilen og sende fakturaen på nytt. Hvis man selv har mistanke om at EHF-fakturaen ikke er blitt behandlet at ehfportal.no kan man sjekke om EHF-fakturaen er på korrekt format ved å bruke denne validatoren: https://www.ehfportal.no/validate.php. Vanlige feil er at det har sneket seg inn noen ugyldige tegn i noen av tekstfeltene eller at beløpet ikke stemmer fordi det har blitt lagt til noen ekstra desimaler.
Tips: En kopi av fakturaen på PDF-format blir sendt ved som vedlegg når man bruker EHF-fakturering, så sant man har haket av at det skal opprettes PDF-filer av alle tilbud, faktura og kontant-utskrifter. Dette valget finnes under Innstillinger, under fanen Generelt og heter Opprett PDF-kopi av alle tilbud, faktura- og kontant-utskrifter.
11.2 Import av OCR-fil
Når man har inngått en OCR-avtale med banken om å bruke KID-nummer på faktura kan man laste ned en OCR-fil i fra nettbanken med oversikt over de fakturaene som er betalte. Filen laster man ned på sin egen PC og importerer den inn i Future. For de som kjører Future på ekstern server/hosting er det viktig at OCR-filen blir kopiert over på det eksterne skrivebordet slik at Future kan nå den. På høgre side i skjermbildet Reskontro er det en egen knapp for import av denne filen. Klikk på knappen OCR innbet..., bla frem til der filen er lagret på disken og så åpne den. Da blir betalingsinformasjonen importert inn i Future og straks vil man få en status over hvordan importen forløp. Etter importen av filen vil fakturaane som er betalte bli lukket og forsvinne fra visningen (Reskontrobildet viser som default kun åpne poster).
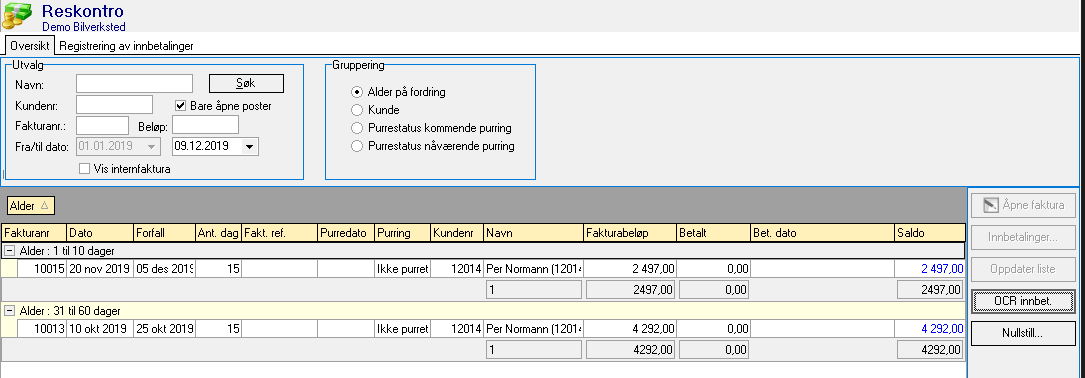
Bilde: 11.2.1: Skjermbildet Reskontro.
11.3 Eksport av faktura- og posteringsjournal
I Future kan man eksportere regnskapstallene over til de mest vanlige økonomisystemene. Se på høgre side av bildet under for full oversikt over hvilke systemer som støttes. Man har tre ulike valg for hvilke faktura som skal bli med i eksporten; alle umerkede fakturaer i ønsket datointervall, både merkede og umerkede fakturaer i ønsket datointervall eller alle basert på fakturaintervall.
Resultatet blir lagret i en datafil på ønsket sted på disken. Kan være lurt å endre filnavnet på journalfilen om man ønsker å beholde dataene til senere brukt, hvis man ikke endrer filnavnet blir dataene i filen overskrevet når man kjører ny eksport. Skal dataene sendes til regnskapsfirma kan dataene sendes direkte til mottaker ved å legge inn epostadressen til vedkommende, hvis dette feltet er tomt blir filen/filene bare lagret på disken. Når det er skrevet inn en adresse i epostfeltet vil journalen bli sendt, enten via epostkontoen som er lagt inn under Diverse-fanen under Innstillinger eller via Outlook om dette er valgt, da vil eposten bli sendt når man klikker på en av knappene for de ulike regnskapssystemene på høgre side av skjermbildet.
Ønsker man å ta ut en oversikt på PDF i tillegg til datafilen må man huke av for Skriv ut fakturajournal. Da vil denne rapporten vises på skjermen, man kan da skrive den ut eller sende den via epost ved hjelp av menyen på toppen av siden. Er ikke det ønskelig er det bare i tillegg å huke av for Forhåndsvisning. Da vil man i bildet for forhåndsvisning av PDF-filen få valgene om å skrive ut til printer, sende på epost eller bare avbryte/lukke. Tre andre viktige valg er om man vil skrive ut Internfakturajournal, Eksport kun kredittsalg eller Eksport kun kontantsalg. På de to siste valgene er det viktig at man velger kun en om gangen, man kan enten bare eksportere kredittsalg eller bare kontantsalg. Er ingen av de to siste valgene valgt vil datafilen inneholde både kreditt- og kontantsalg.
Når valgene over er gjort gjenstår bare å starte selve eksporten. På høgre side av skjermbildet er det lagt opp knapper for de vanligstee økonomisystemene.
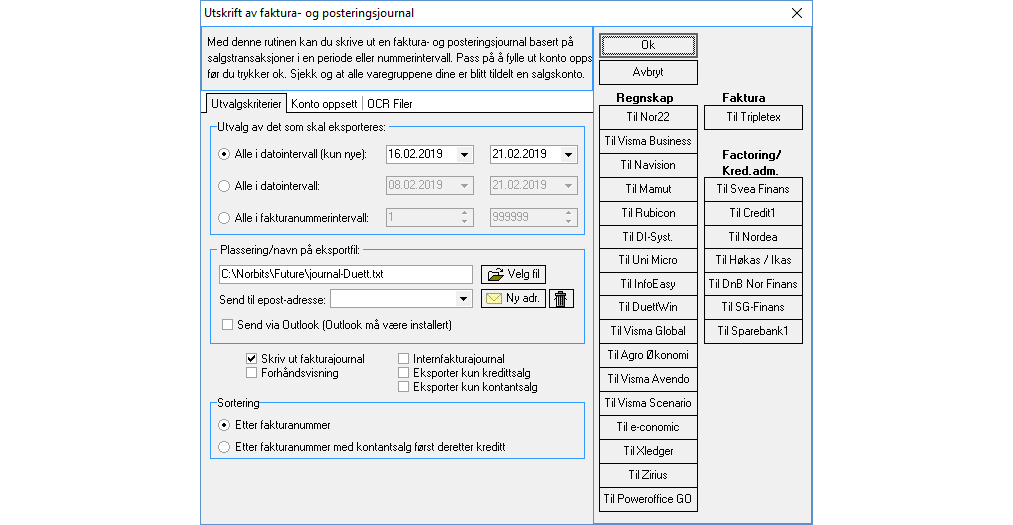
Bilde: 11.3.1: Utskrift av posteringsjournal.
11.4 Dagsoppgjør
Gå til denne siden for å lese mer om dagsoppgjør: Kap 10.1 Dagsoppgjør.
11.5 Reskontro
Skjermbildet Reskontro brukes for å få oversikt over utestående fakturaer. Klikker man på Søk-knappen får man opp en liste over de aktuelle fakturaene for alle kunder. De utestående fakturaene er gruppert etter hvor lenge det er siden forfall (21 til 30 dager, 31 til 60 dager, over 60 dager). Om ønskelig kan man filtrere søket til å vise faktura for en bestemt kunde eller i ønsket datointervall. I tillegg kan man søke etter en spesifikk faktura der man vet beløpet. Lista kan man sortere på ulike måter ved å velge fra de 4 valgene i boksen med navn Gruppering.
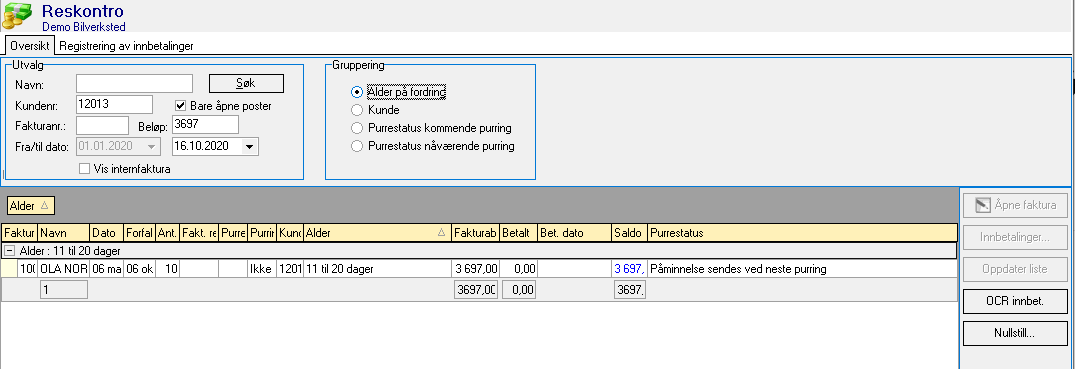
Bilde: 11.5.1: Skjermbildet Reskontro.
11.5.1 Innelsing av OCR-fil
Har man opprettet en OCR-avtale med banken og satt opp i Future at kredittfaktura skal ha KID-nummer (se kapittel 2-18 KID-oppsett), så kan man lese inn OCR-filen fra baken inn i Future ved å velge knappen OCR innbet.. Knappen er plassert ute på høgre side av skjermbildet. Da blar man seg bare frem til filen man har lasted ned i fra banken og klikker OK for å importere den inn i Future. Filen vil så bli lest inn i Future og postene i filen vil bli sammenlignet med åpne poster i Future, er det samsvar vil postene bli lukket og vises som at de er betalte.
11.5.2 Nullstill
Av og til har man behov for å nullstille alle eller noen av postene i Reskontro-skjermbildet. Til dette brukar men knappen Nullstill.... Her bør man være forsiktig så man ikke sletter alle postene. Valget virker slik at man nullstiller alle poster som vises i skjermbildet, så her er der viktig at man ved hjelp av søkefeltene bare søker frem de som skal nullstilles.
11.5.3 Utskrift av reskontro oversikt
Dette valget gjør ikke annet enn å skrive ut listen av poster som vises i Reskontrobildet. Man kan skrive ut listen slik den er og da få en utskrift over alle åpne poster eller man kan for eksempel filtrere på kundenummer og få ut åpne poster kun på denne kunden.
11.5.4 Utskrift av reskontro totaler
Denne rapporten er litt som den over, men den skriver kun ut den samlede summen for hver gruppering (alle mellom 31 og 60 dager, alle over 60 dager) og en totalsum for alle.
11.5.5 Utskrift av purringer
I Future kan man sende ut purring til kundene ved for sen betaling. I skjermbildet Reskontro får man en god oversikt
Velger man Skriv ut -> Utskrift av purringer får man opp et skjermbilde som blant annet viser intervallene mellom påminnelse, inkassovarsel og innkasso.
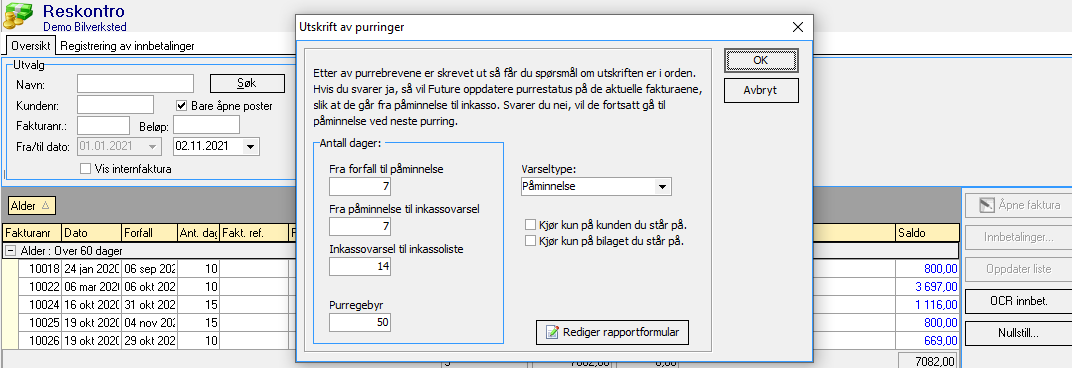
Bilde: 11.5.5.1: Utskrift av purring i Reskontro.
Status til fakturaer som ikke er blitt purret er Ikke purret, denne teksten finner man i kolonnen Purring.
Etter utskrift får man spørsmål om Skal purrestatus oppdateres på utskrevne varsel?, her bør man svare ja for å markere at det er skrevet ut så sant varslene blir sendt til kunde. Da blir teksten i kolonnen Purring endret til Påminnelse sendt.
NB! Er det kunder som har flere åpne poster så vil disse bli slått sammen til en utskrift/varsel.
Utskrift av innbetalingsjournal
12 Masseundendelse
13 Integrasjon med Future
13.1 Vipps
I tillegg til kontant- og kortbetaling er også betaling i fra Vipps integrert i Future Verksted og Future Dekk. Når man starter å fakturere ordren vil kunden automatisk få opp beløpet på sin mobil. Så snart kunden har bekreftet betaling blir dette registrert i Future og fakturering blir fullført. Siden det blir registrert i Future om kunden har betalt eller ei så trenger ikke kunden å befinne seg i butikken for å få fullført betalingen, kan like godt sitte i bilen eller hjemme.
13.1.1 Komme i gang med Vipps
For å komme i gang med å bruke Vipps som betalingsform er første steg å bestille en firmakonto. På denne siden finner du priser og lenke til skjema for bestilling av Vipps. Der finner man også hjelp til å fylle ut registreringsskjemaet, det er blant annet viktig å velge Norbits som leverandør.
Når Vippskontoen er opprettet vil Norbits motta en id i fra Vipps, denne vil bli generert til en MerchantID som skal lagres på vår server og i kundens Future. Etter det vil Future være klar til å ta imot betaling på Vipps.
13.1.2 Betaling med Vipps
Når man fakturerer en kontantordre får man opp betalingsvinduet med et ekstra valg for Vippsbetaling (se bilde 13.2.1). Er beløpet riktig er det bare å trykke på knappen Send. Ved behov kan beløpet endres, eller man kan velge helt eller delvis annen betalingsform. Om man har en ordre på kr 1000,- kan Vipps-beløpet endres til kr 500,- og resten av beløpet betales på kontant eller bankkort.
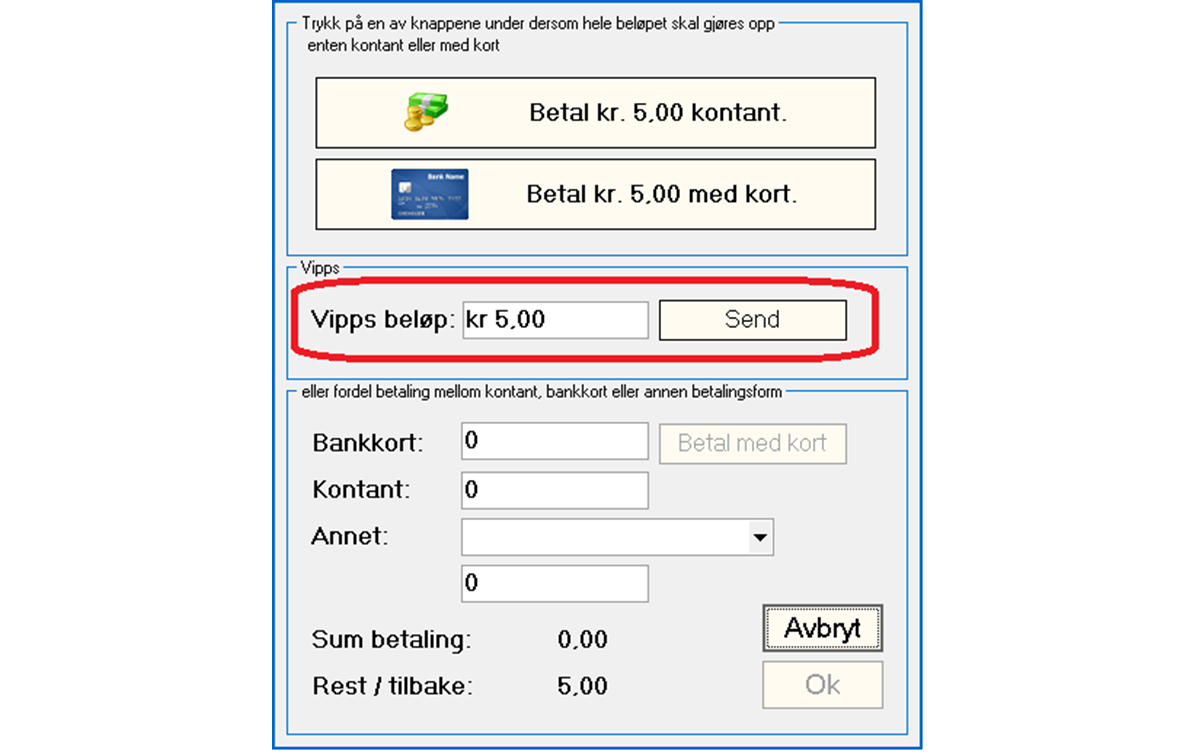
Bilde 13.1.2.1: Velg betaling med Vipps
Etter å ha trykt på knappen Send vil man få opp et vindu med beløpet og mobilnummeret til kunden. For eksisterende kunder vil mobilnummeret bli automatisk utfylt, da er det bare å bekrefte med kunden at det er riktig nummer.

Bilde 13.2.2: Bekrefte mobilnummer til kunden
Når man har klikket OK på skjermbildet over blir det sendt en betalingsforespørsel til kundens mobil. Han får da opp på sin mobil kjøpet som han må bekrefte, samt kvittering på kjøpet etter bekreftelse. Bekreftes ikke beløpet, så avbrytes betalingen i Future og ny betaling må initieres.
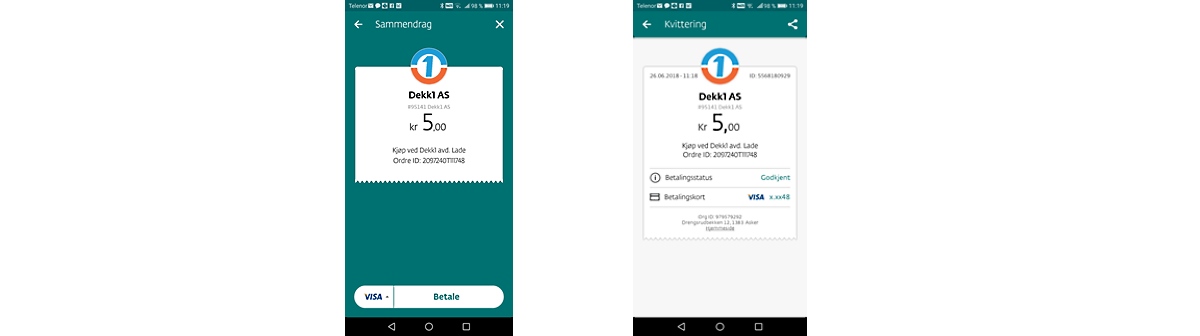
Bilde 13.1.2.3: På mobilen: Betaling og kvittering
Når Future får tilbakemelding på at betalingen er fullført vil litt info om transaksjonen bli lagret på fakturaen (se bilde 3.2.4).

Bilde 13.1.2.4: Kvittering på godkjent betaling på fakturaen
13.1.3 Kreditere betaling gjort med Vipps
For å kreditere (tilbakeføre beløp som er betalt inn via Vipps), så krediterer man ordren man tok betaling på som vanlig i Future. Når det er laget en kredittordre er det bare å fakturere denne som normalt og velge Vipps som betalingsform.

Bilde 13.1.3.1: Beløp og betalingsreferanse for tilbakebetaling av beløp
I bekreftelsesbildet over står beløpet uten minustegn, noe som er helt korrekt. Det står med minustegn i betalingsvinduet i Future. For at Vipps skal vite hvilken transaksjon som skal reverseres, så må betalingsreferansen på opprinnelig betaling oppgis. Denne kommer automatisk opp dersom man krediterte den originale ordren.
Når man trykker OK blir beløpet refundert til kunde og kunde finner kvittering på dette under sine kjøp i Vipps-appen på mobilen.
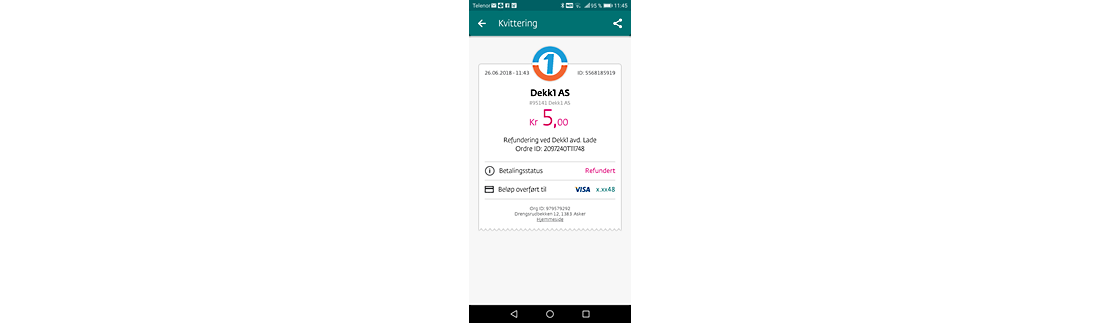
Bilde 13.1.3.2: På mobilen: Kvittering på tilbakebetaling
13.1.4 Oppsett av Vipps
Noen dager etter at Vipps-konto er bestilt i fra skjemaet til Vipps (vist til lenger opp i denne teksten) får vi tilsendt en ID. Denne blir generert til en MerchandID som blir brukt på vår server og i Future. Den vil se ut omtrent som dette: DemoBilverkstedAS-OPY4535hjxoi9. Når MerchandID er lagret i Future og de nødvendige filene kopiert inn er det Vipps klar til bruk.
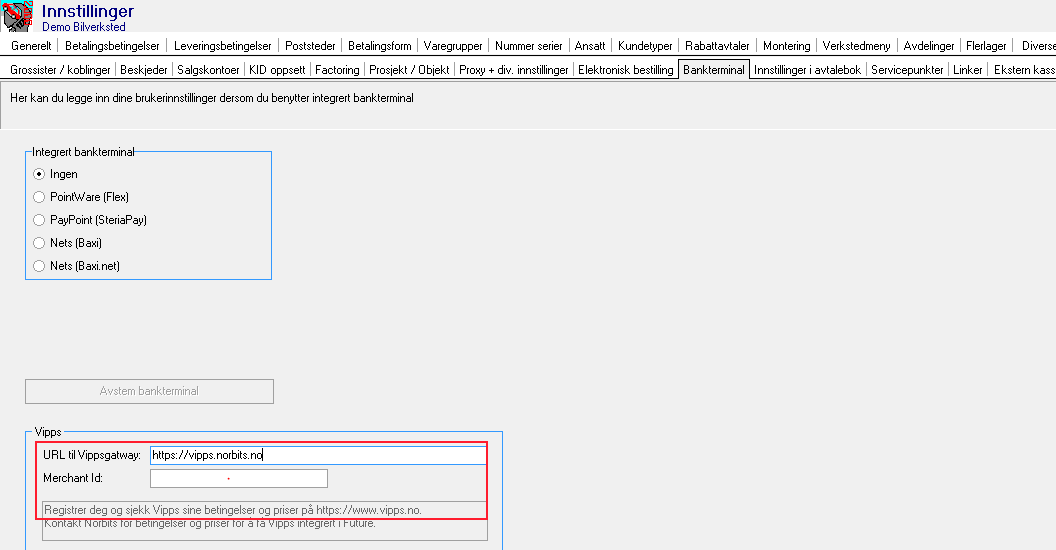
Bilde 13.1.4.1: På mobilen: Kvittering på tilbakebetaling
13.2 ShareBox
ShareBox brukes til lette overlevering av bilnøkler på verkstedet. Inn- og utlevering før eller etter arbeidstid kan være en utfordring for mange i en hektisk hverdag. For å gjøre det letter å levere eller hente bilen har ShareBox laget en løsning der kunden kan levere og hente bilnøkkelen i et eget, sikkert skap. Tilgang til skapet blir styrt via en app som installeres på mobilen.
For verkstedet sin del blir alt styrt fra Future. Når man har fått kontoinformasjonen i fra ShareBox og den er registrert i Future vil logoen til ShareBox vises på høgre side i skjermbildet Ordrer (se Bilde 13.2.1). Den vil bare vises når man står på en ordre og det er lagt inn mobilnummer på ordren/kunden.
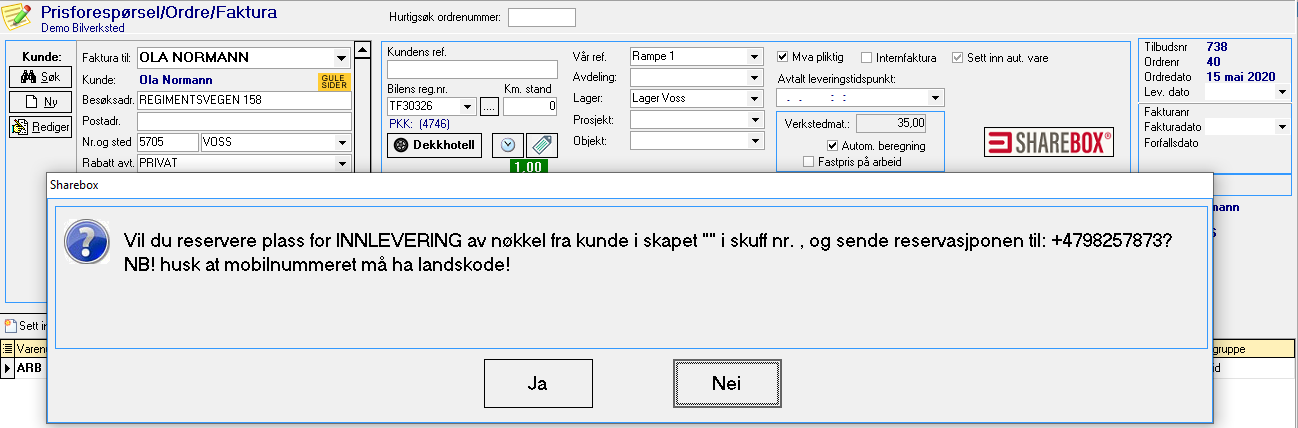
Bilde 13.2.1: På mobilen: Kvittering på tilbakebetaling
For innlevering av nøkkel må man først opprette en ordre på kunden i Future. På ordren klikker man på ShareBox-logoen og får spørsmål om å reservere en ledig luke for innlevering og å sende en melding til kunden. Når man har svart ja vil kunden få en melding med nummeret på den reserverte luken. Ved hjelp av appen på kundens mobil vil han så kunne åpne luken og legge inn bilnøkkelen.
Utlevering skjer omtrent på samme måte. Når man står på en fakturert ordre og klikker på logoen vil man få spørsmål om å reservere en luke for utlevering. Kunden får tilsendt en melding om hvilken luke nøkkelen ligger i og kan åpne den ved hjelp av mobilen.
Når som helst kan man resette en reservasjon ved å høgreklikke på ShareBox-logoen. Svarer man ja på spørsmålet og skriver/kopierer inn reservasjonskoden som står i fritekstfeltet Internt vil reservasjonen bli resatt. Slik som vist under vil teksten se ut i Internt-fritekstfeltet i Future:
16.04.2020 16:19 - reservasjon utlevering: 36865 i skap "Demo Arendal (507)" og skuff nr. 11, og sendt reservasjonen til: +4797020770.
Lenke til ShareBox for mer info og for å avtale salgsmøte finner man på denne siden - ShareBox-integrasjon.
13.3 Digital Servicebook
Dette gjelder integrasjon av Digital Servicebook i fra digitalservicebook.com. Mer info om på denne siden.
Nede i venstre hjørne på fana Proxy + div. innstillinger under Innstillinger i Future er det et eget område som heter Innstillinger for integrasjon mot Digital Servicebok. I disse feltene legger man inn infoen som gjelder for den digitale serviceboken.
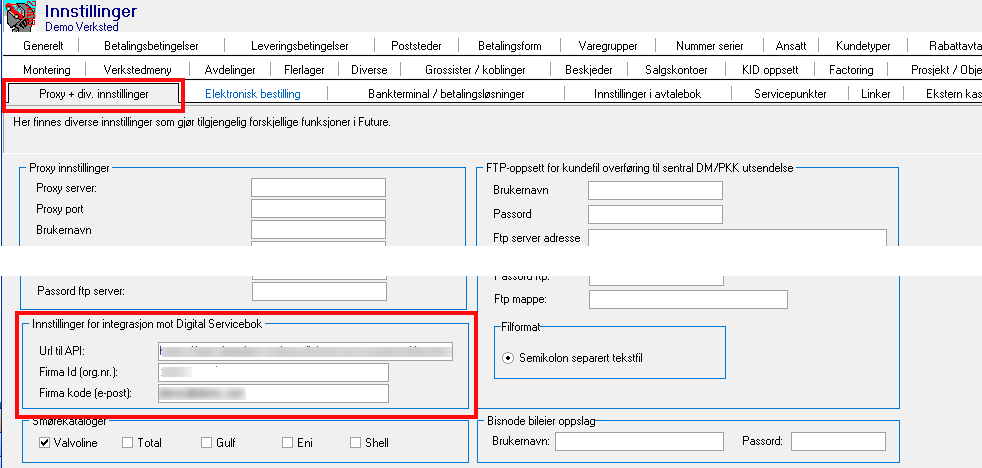
Bilde 13.3.1: Innstillinger for Digital Servicebook
Husk å starte Future på nytt etter at innstillingene er lagt inn i Future. Når det er gjort vil alle fullførte ordrer med regnummer overføres automatisk til Digital Servicebook. Dersom man ønsker å overføre en ordre manuelt, kan dette gjøres via høyreklikk på regnummeret i ordrebildet og velge Send til elektronisk servicebok fra menyen.
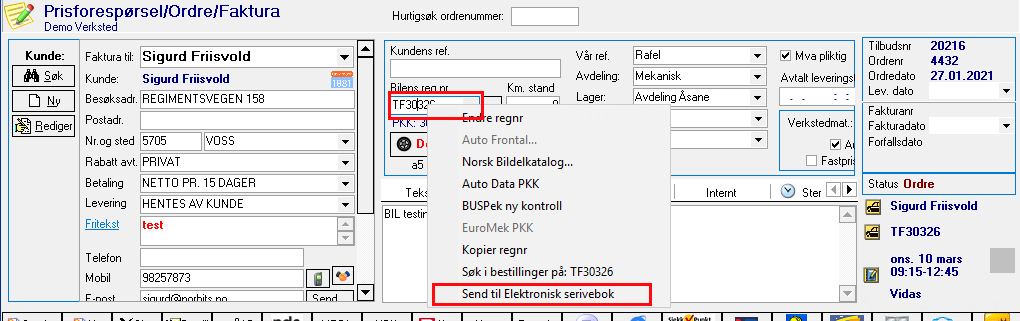
Bilde 13.3.2: Overføring av data til Digital Servicebook
14 Diverse
Dette er seksjonen for emner som ikke passer inn andre steder. Her vil mye forskjellig være samlet.
14.1 Bytte til ny lisenskode
Lisensen for Future Verksted og Future Dekk gjelder for ett år om gangen og må fornyes før den 1. mars hvert år. Så snart man har betalt lisens og serverleie skal man få tilsendt lisenskode for neste år. Blir ikke ny lisenskode/lisensnøkkel lagt inn i Future får man varsel 10 dager før lisensen går ut (se bilde 15.1.1). Bytte man ikke til ny lisenskode før fristen går ut vil man ikke lenger kunne starte Future. Har du ikke mottatt ny lisenskode må du ta kontakt med Norbits AS på support@norbits.no.
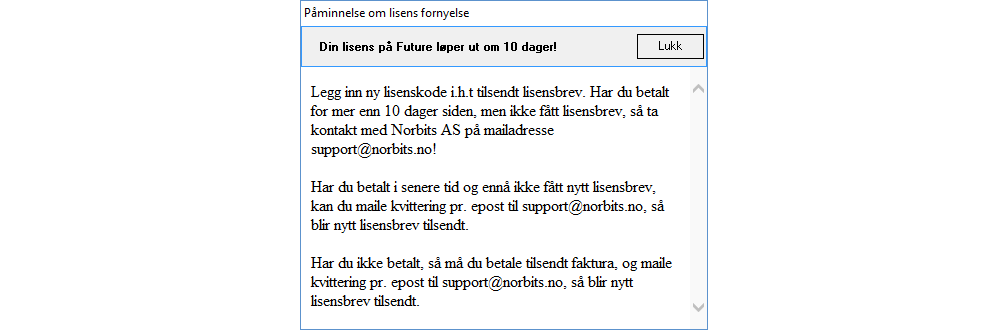
Bilde 14.1.1: Varsel om at lisenskode snart utløper
Skjermbildet for å bytte lisenskode finner man ved å velge Fil -> Administrator -> Lisensinformasjon. I lisensbrevet som man har mottatt står informasjonen man trenger. Navnet er sannsynligvis det samme som før, men dato og lisenskode/lisensnøkkel må byttes ut med det nye man har fått.
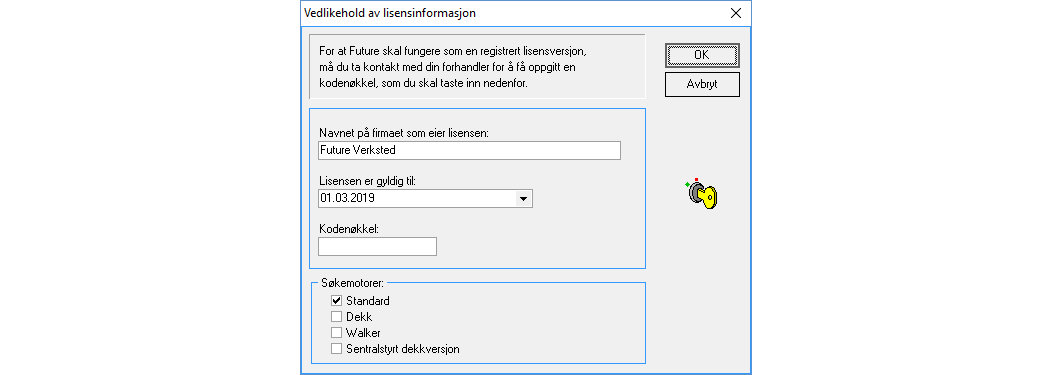
Bilde 14.1.2: Skjermbilde for bytte av lisenskode
14.2 PKK (Periodisk kjøretøykontroll)
Fra februar 2019 blir det nye regler for tidspunkt for PKK. Tidligere var det siste siffer i registreringsnummeret som bestemte tidspunkt for kontroll. Ifølge de nye reglene skal nå kontrollen uføres innen to år fra siste kontroll eller fra dato for førstegangsregistrering. Fra Future Verksted vil dette bli støttet fra og med versjon 6.20.60.
Det finns pr. i dag ingen web-API hos Vegvesenet som gir ut denne informasjonen i sanntid. Derfor blir tidspunkt for neste PKK bare oppdatert fra filene vi får fire ganger i året fra Vegvesenet. Også de som kjører Future Verksted lokalt vil få sin lokale motorvogndatabase oppdatert i fra Norbits sin sentrale motorvogndatabase så snart denne blir oppdatert.
Dataene er som nevnt ikke i sanntid, men kan fort være inntil 3-4 måneder gamle. Dette vil normalt sett ikke være noe stort problem da PKK maks er en gang i året. Det vil selvsagt kunne forekomme at biler som blir kalt inn alt er blitt godkjent et annet sted. Dette er noe som også kunne skje tidligere når bilene ble kalt inn på siste siffer i registreringsnummeret.
Mere info på Statens Vegvesen sine sider om Nye regler for EU-kontroll.
14.3 Anbefalt merkelapprinter
Vi anbefaler printeren Zebra GK420D for utskrift av merkelapper til dekkhotell (https://www.dustin.no/product/5010617690/gk420d-dt-203dpi-usbethernet)
Denne har vi kjennskap til siden mange av kundene våre bruker den, i tillegg til at vi alt har installert driveren på hostingsenteret vårt. I de aller fleste tilfeller er det bare å installere den lokalt på pc, og så vil den uten noen ekstra grep dukke opp på ASP (eksternt skrivebord) når man har logget seg på.
14.4 Vedlikehold/oppdatering av Future
Future blir stadig oppdatert med nye funksjoner og feil blir fikset. De som kjører Future på våre servere slipper å tenke på dette da vi legger ut nye versjoner så snart de er klare. Derimot må de som har valgt å kjøre Future Verksted på egen server passe på dette selv, da må man med jevne mellomrom sjekke om det har komt ny versjon. Dette gjør man via Hjelp-menyen i Future ved å velg Hent siste versjon av Future fra internett. I vinduet som dukker opp på skjermen klikker man på Finn ut om det finnes en nyere versjon. Svarer man Ja/Yes på neste spørsmål vil man få opp et nytt vindu med info om nyheter i nyeste versjon av Future Verksted. Se bildet under. Ved å klikke på knappen merket Notepad får man opp en komplett endringslogg der siste endringer vises i bunnen. For å laste ned programfilen trykker man på knappen Last ned som starter nedlasting og oppdatering til ny versjon.
Merk! Husk at oppdateringen av Future må skje på hovedmaskinen/serveren, der Future Verksted er installert. I tillegg må man starte opp Future som administrator. Dette for at programmet skal ha rettigheter til å legge inn nye filer og bytte ut den gamle Future.exe med ny. For det siste kreves det en omstart av maskinen.
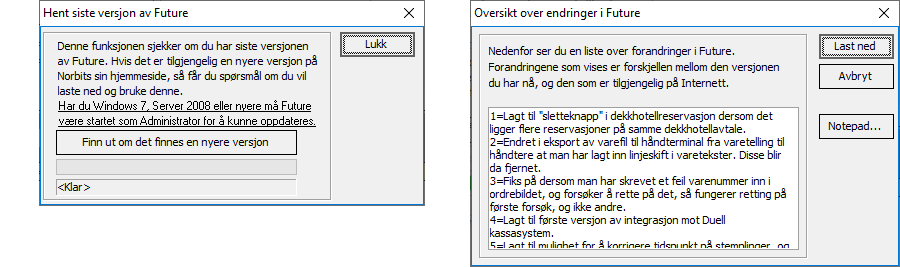
Bilde 14.4.1: Oppdatering til nyeste versjon av Future
14.5 Backup av Future på lokal PC
Det blir tatt backup flere ganger per dag av de Future-løsningene som kjører på våre servere. De som har valgt å kjøre Future Verksted på egen server nyter ikke godt av dette og må derfor ta hånd om dette selv. Norbits anbefaler at man benytter et 3.parts program som for eksempel SQL Backup and FTP for å ta backup av Future-databasen. Dette programmet er designet kun for å ta backup av SQL-databaser, derfor man må ha et annet backupprogram i tillegg for å få en fullstendig backup av filene som hører til Future Verksted. Vanligvis ligger disse filene i mappa C:/Norbits/Future/.
14.6 SMS
I Future brukes SMS til å forenkle og effektivisere kommunikasjonen med kundene.
Her er noen av de tingene man kan bruke SMS til:
- bekreftelse til kunde om opprettet time
- påminnelse om time neste dag
- varsel om at bilen er ferdig
- masseutsendelse for biler til EU-kontroll
- innkalling til dekkskift
- sende spesifikk melding til kunde
På denne siden, tilleggsmodul for SMS, står det hvordan man kan bestille SMS-abonnement. Pris på abonnementet står på denne siden (med forbehold om skrivefeil): prisliste.
I Future er alt med SMS samlet i en egen meny. I undermenyen er disse menypunktene forklart.
14.6.1 Vis kontoinformasjon
Dette menypunktet er linket til fanen Diverse under Innstillinger. I en egen seksjon i dette skjermbildet legger man inn kontoopplysningene før man kan begynne å bruke SMS-tjenesten i Future. I kapittel 2.14 Diverse, under avsnittet SMS-varsling står det mer info disse innstillingene.
14.6.2 Vis saldo
Hvis det ikke er registrert et SMS-abonnement i Future vises skjemaet for bestilling av SMS-abonnement i stedet (se Bilde 14.6.2.1). Da er det bare å fylle ut skjemaet og sende det inn til Norbits, så vil man etter hvert få en epost med info som skal fylles inn i fanen Diverse under Innstillinger (se kapittel 14.6.1 Vis kontoinformasjon). Det samme skjemaet vil også vises på de andre menyvalgene om man ikke har registrert noe abonnement i Future.
Er abonnementinfo lagt inn i Future vil dette menyvalget vise hvor mange kroner som står igjen på SMS-kontoen og oversikt over de siste gangene man fylte på kontoen. Nederst i skjermbilde vises et skjema for ny påfylling av kontoen. Når man har valgt beløp og skrevet inn en kommentar klikker man på knappen Fyll opp. Det blir da sendt en epost til Norbits som så fyller opp kontoen med oppgitt beløp.
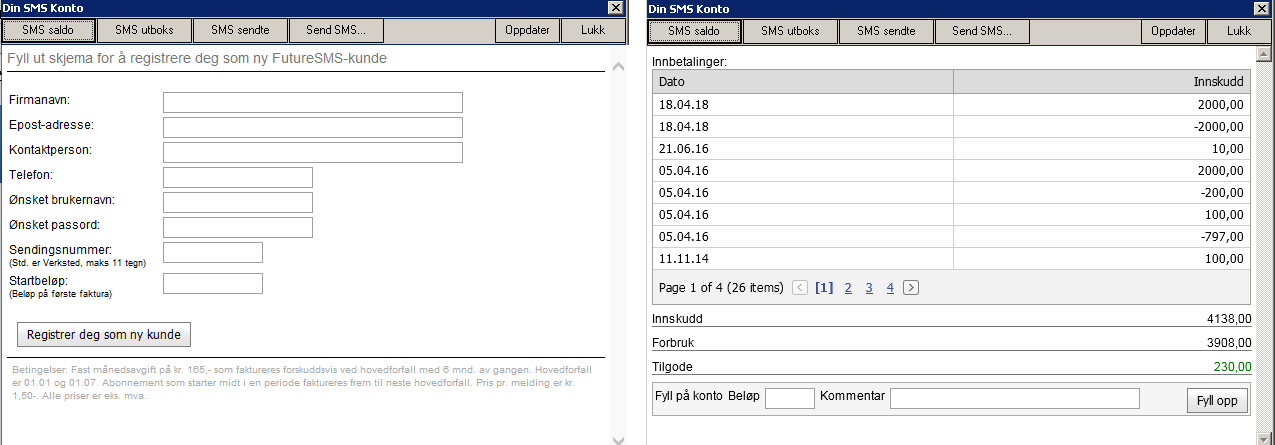
Bilde 14.6.2.1: Bestille SMS-abonnement / Visning av SMS-saldo
14.6.3 Vis utboks
Dette skjermbildet viser loggen for SMS-meldinger som ikke har returnert bekreftelse på om de har nådd mottaker. Noen har feilet, mens andre bare mangler bekreftelse i retur. Som vist på skjermbildet under så inneholder den kolonnene Mottaker, Sender, Dato inn, Status og selve SMS-meldingen.
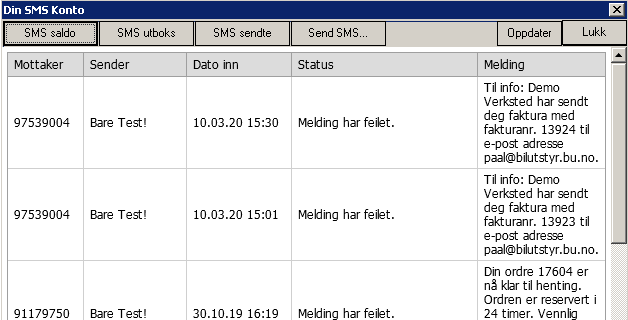
Bilde 14.6.3.1: Vis SMS-meldinger uten returnert status
14.6.4 Vis sendte
Dette skjermbildet (se Bilde 14.6.4.1) viser alle SMS-meldinger som man har fått bekreftelse på at de har komt fram til mottaker. Som vist på skjermbildet under så inneholder den kolonnene Mottaker, Sender, tidspunkt inn/ut og selve SMS-meldingen. Man får bare sett de siste 100 meldingene som er sendt (10 sider a 10 meldinger). Har man behov for å se eldre meldinger enn dette må man istedet gå inn på den aktuelle kunden sitt kundekort, under fanen Dokument vises alle SMSer som er sendt denne kunden (se Bilde 14.6.4.2).
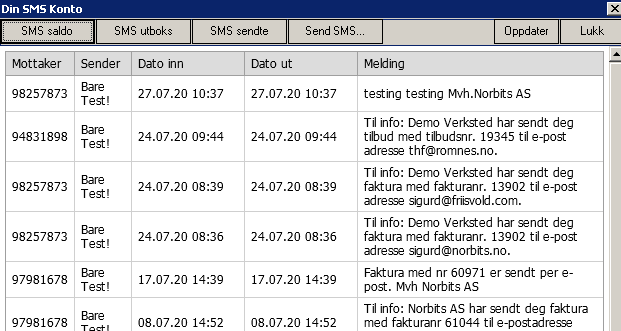
Bilde 14.6.4.1: Viser alle sendte SMS-meldinger.
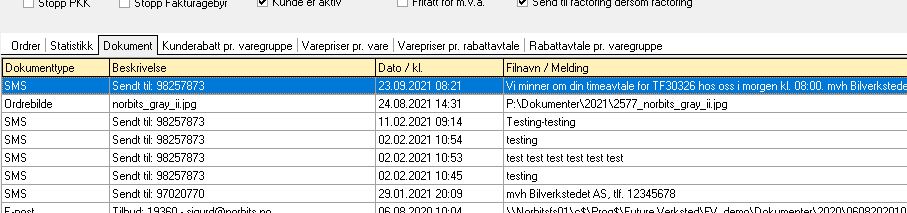
Bilde 14.6.4.2: Komplett SMS-historikk.
14.6.5 Send SMS
Dette valget bruker man om du bare skal sende en enkel SMS til en kunde. Teksten som vises eksempelet under er signatureteksten som legges inn et av feltene i SMS-seksjonene i fanen Diverse
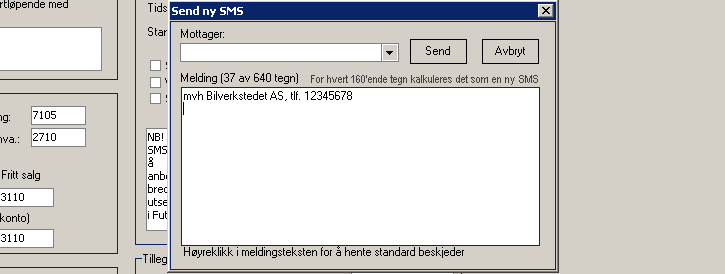
Bilde 14.6.5.1: Enkel SMS-melding
14.7 Fakturering av moms og egenandel på forsikringssaker
Dette må gjøres på en av følgende to måter, avhengig av om det er en privatperson eller om det er et momsregistrert firma som skal ha fakturaen.
I forkant bør man opprette to nye varer i Future, f.eks. varene EGE for egenandel og FORS for forsikring. Disse bør legges i egne varegrupper, henholdsvis i Egenandel og Forsikring firmakunde.
Kontoplan for disse varegruppene må avtales med regnskapskontoret ditt.
NB! Forsikringsselskap godtar ikke verkstedsmateriell utover avtalt pris, og skal dermed ikke være med på faktura, med mindre dette er avtalt på forhånd.
Når bileier er en privatperson
I dette tilfellet er det forsikringsselskapet som skal dekke hele jobben inkludert MVA til staten, justert for egenandel.
Egenandelen kommer da til fratrekk hos forsikringsselskapet, og tilsvarende sum faktureres kunde. Egenandelen skal være uten MVA, så husk å fjerne haken i kolonnen for MVA dersom denne ikke er slått av på varen i utgangspunktet.
Faktura til forsikringsselskapet (se bildet under):

Bilde 14.7.1: Faktura til forsikringsselskap
Faktura når bileier er privatperson eller ikke momsregistrert firma (se bildet under):

Bilde 14.7.2: Faktura til privatperson
Når bileier/fakturamottaker er et momsregistrert firma
I dette tilfellet er det bileier som skal dekke MVA. Se nøye på hvilke varelinjer som er med og uten MVA.
Faktura til firmakunden (se bildet under):

Bilde 14.7.3: Forsikringssak for firmakunde, faktura til firmakunde
Faktura til forsikringsselskap (se bildet under):

Bilde 14.7.4: Forsikringssak for firmakunde, faktura til forsikringsselskap
14.8 Hurtigtaster
Det er lagt opp til å kunne benytte en rekke hurtigtaster for de fleste/viktigste funksjonene i Future, i tillegg til standard hurtigtaster som ligger i Windows.
Standard hurtigtaster:
- Ctrl + f = søk / finn
- Ctrl + p = print / skriv ut
- Ctrl + c = kopier marker tekst
- Ctrl + x = klipp ut markert tekst
- Ctrl + v = lim inn kopiert tekst
- Ctrl + n = opprette ny registrering (kunde, ordre, vare etc.)
- Ctrl + s = lagre ny/endret registrering
- Ctrl + d = slett registrering
Andre hurtigtaster som er generelle uansett hvor man befinner seg i systemet:
- F2 = velg bil bildet
- F3 = ordre bildet
- F4 = kunde bildet
- F5 = varebilde
- F6 = leverandør bilde
- F7 = avtalebok
- F10 = aktiver menylinje
- F11 = dekkhotell
- Ctrl + u = åpne ordrer
- Ctrl + h = historikk
- Ctrl + F3 = finn ordre
- Ctrl + F4 = finn kunde
- Ctrl + F5 = finn vare
- Esc = avbryter nyregistrering/endring som er gjort på en post tilbake til slik den var lagret i utgangspunktet før endringer.
- Alt = aktiver menylinje
Hurtigtaster som er spesifikke ut fra hvor man er:
- Ctrl+q i ordrebildet = skriv ut arbeidsseddel
- Ctrl+k i ordrebilde = skriv ut tilbud
- Ctrl+y i ordrebilde = skriv ut faktura
- Ctrl+t i ordrebildet = skriv ut pakkseddel
- Ctrl+Alt + n i ordrebildet = ny ordre med samme kunde som forrige ordreregistrering.
- Ctrl + Alt + e i ordrebildet = effektuer ordre/tilbud, klargjør for fakturering.
- Ctrl + Del i redigerbare lister som ordrelinjer etc. = Slett linjen du står på.
- Alt + Pil ned i felt med nedtrekksmeny = åpner nedtrekksmenyen
- Tab (tabulator) = hopper fremover i felt eller lister
- Shit + Tab = hopper bakover i felt/lister
- End i et felt = gå til slutten av teksten i et felt
- Home i et felt = gå til starten av teksten i et felt
- Shift + End i et felt = markerer teksten i et felt fra der skrivemerket står til slutten av teksten.
- Shift + Home i et felt = markerer teksten i et felt fra der skrivemerket står til begynnelsen av teksten
- Piltaster i lister og menyer = navigere opp/ned/høyre/venstre
- Page Up/Page Down i lister = navigerer side opp og ned i liste